Dropbox er en meget nyttig tilleggs tjeneste i forbindelse med bruk av Grid programmer. Opprettelse av en slik konto er en personlig avtale mellom deg og Dropbox, ihht. Dropbox sine vilkår. Cognita er ikke ansvarlig for data lastet opp til Drobox.
For noe funksjonalitet og drift av din kommunikasjonsløsning, kan man benytte skylagringstjenesten Dropbox til automatisk sikkerhetskopiering/backup. Dette styres i Konto menyen i både Grid 3 og Grid for iPad. Følgende prosedyre beskriver helt enkelt hvordan man kan opprette sin egen Dropbox konto i Grid 3.
Om man ikke allerede har sin egen Dropbox konto å benytte, registrer man seg en, ved hjelp av egen privat e-post adresse. Kundeforholdet er mellom deg og Dropbox.
Gå til Konto bildet – Viser e-post, Smartbox, Dropbox og Fjernredigerere
(Meny, Innstillinger og Konto)
Maskinen må i forkant være satt opp med en Smartbox konto.
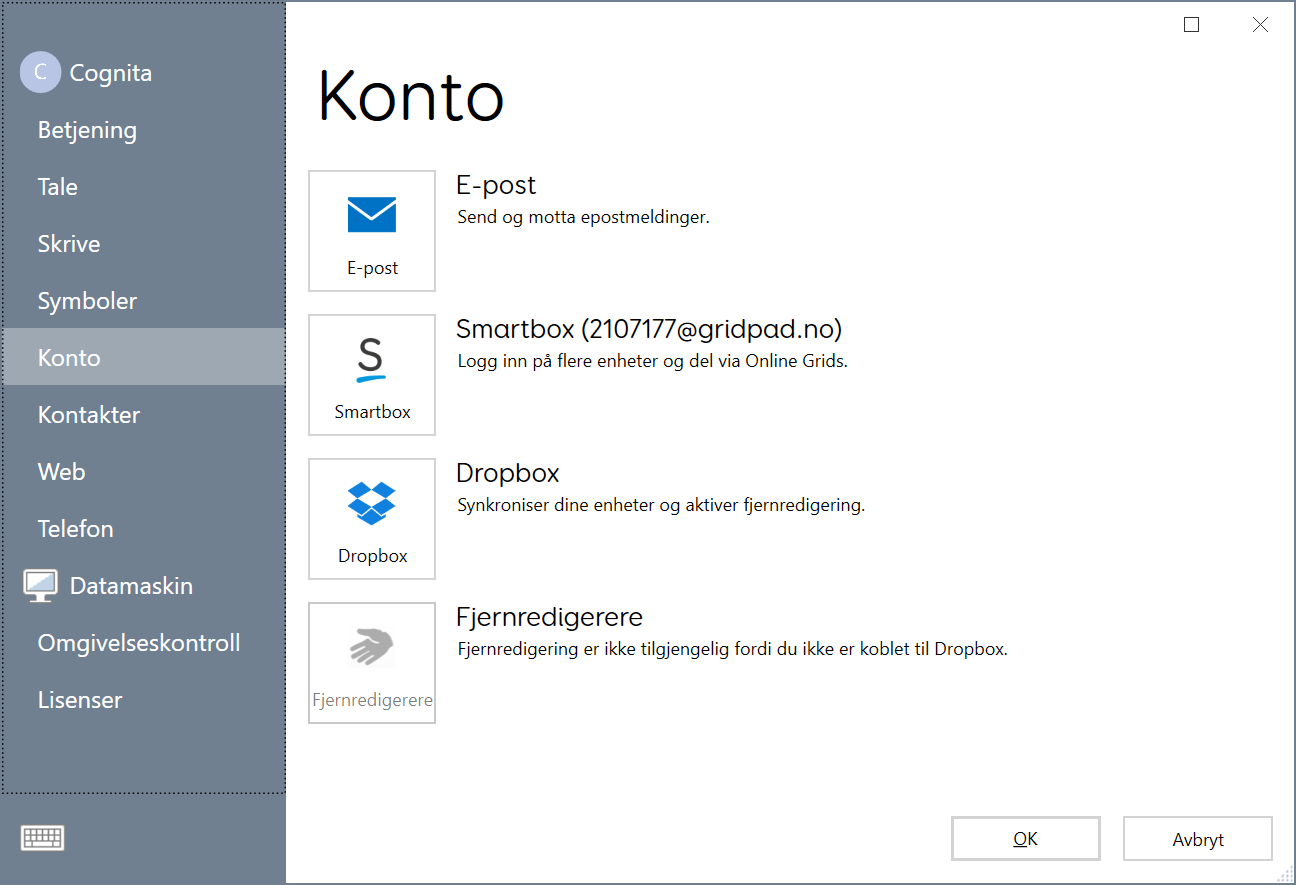
Opprette Dropbox konto:
Klikk Dropbox knappen i ovennevnte meny.
Klikk Koble til knappen
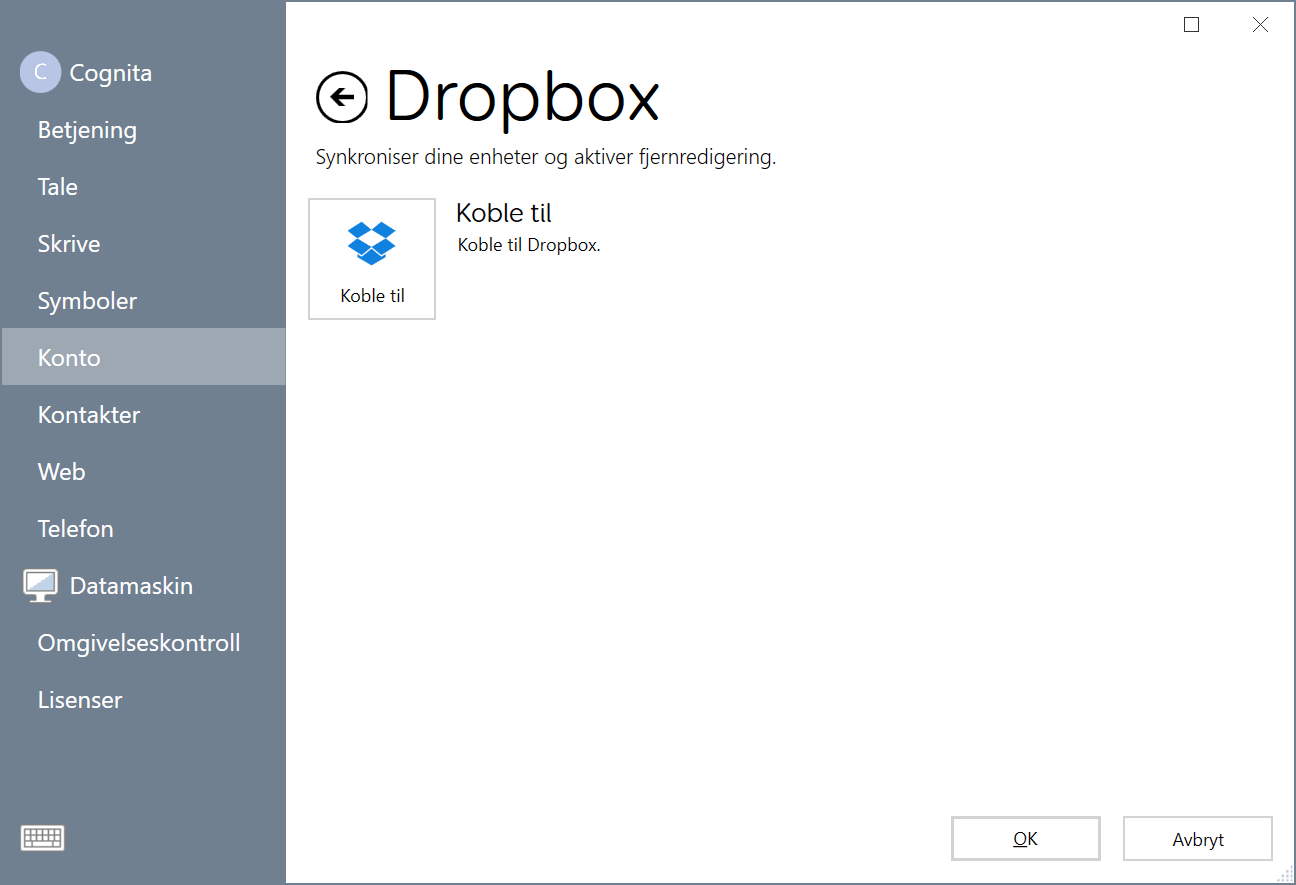
Klikk “Godta alle” knappen på melding om informasjonskapsler
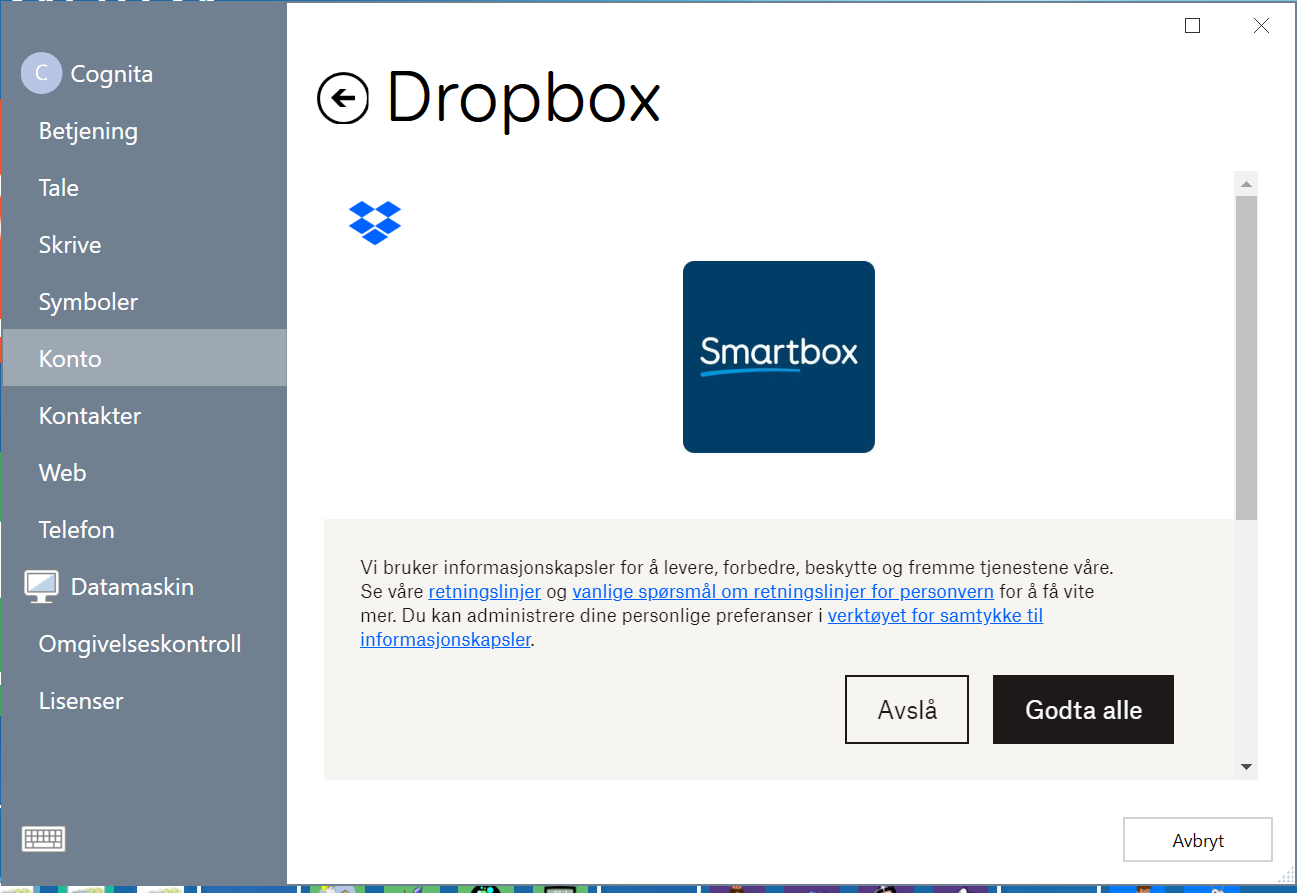
Om du ikke allerede har en Dropbox konto du ønsker å benytte; rull helt ned og klikk på link nederst i Dropbox vinduet: “Ny på Dropbox? Opprett en konto”
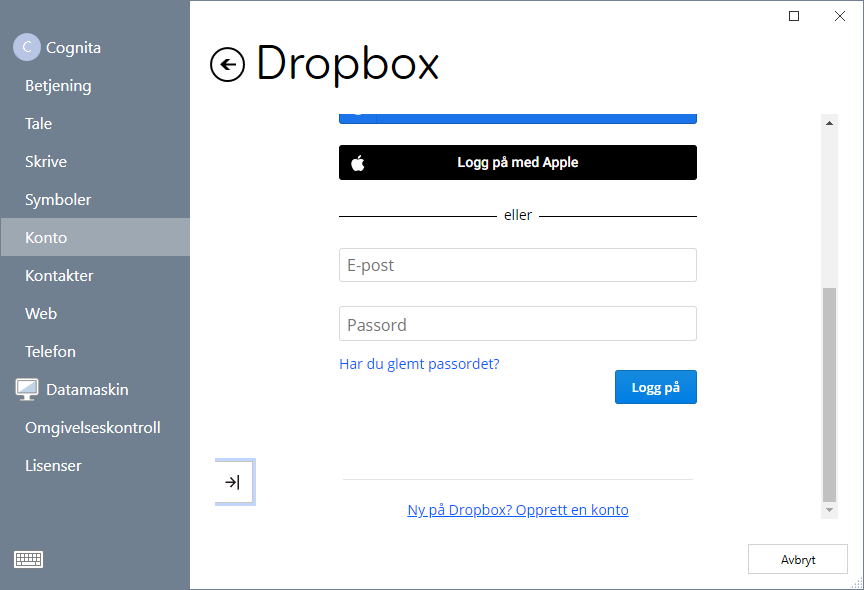
Skriv inn Navn, e-post, Passord og flagg for at du Godtar vilkår
Du kan velge om du ønsker å flagge for å motta oppdateringer
Klikk “Opprett en konto” knappen
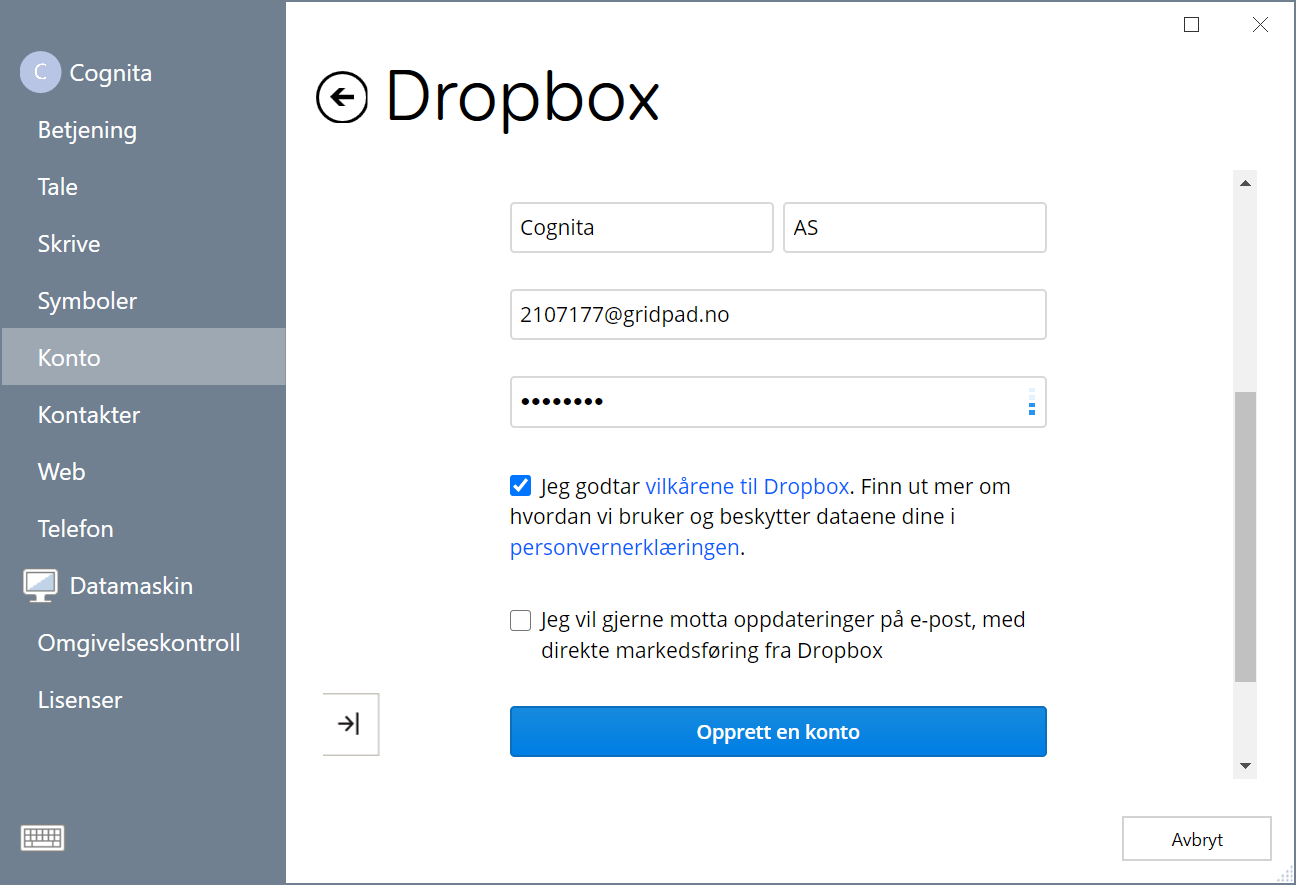
Klikk “Tillat” knappen for å gi tillatelse til at Smartbox Grids får tilgang til sin egen mappe inne i Dropbox kontoen din.
Nå vil alle Grid oppsettene dine bli sikkerhetskopiert til skylagringstjenesten Dropbox
(Dette visualiseres med to hvite piler som spinner i en blå sirkel ved de oppsettene som kopieres)
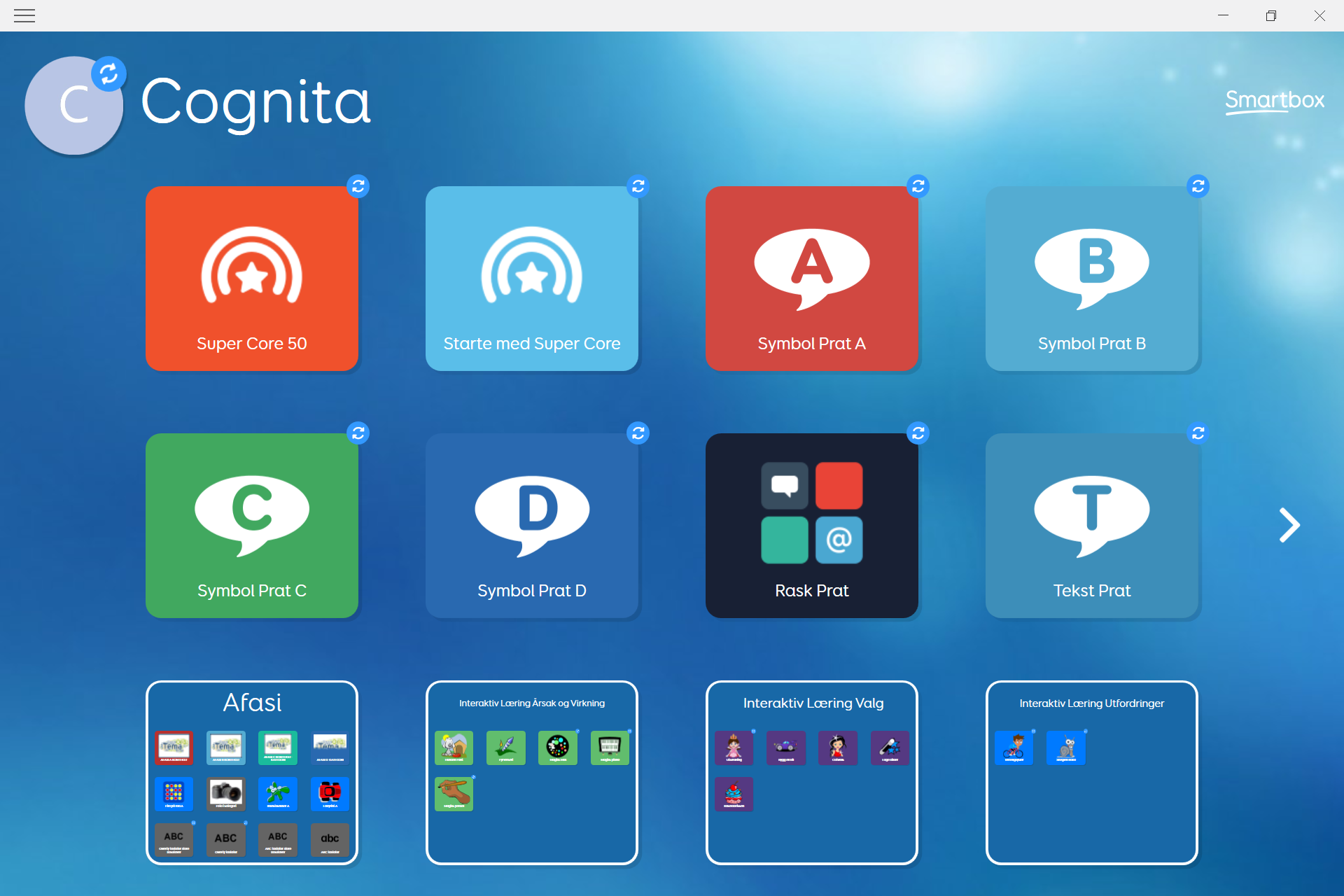
Når alle oppsettene er trygt lagret på din nye Dropbox konto, vil dette bekreftes med en sjekkmark ved brukernavnet.
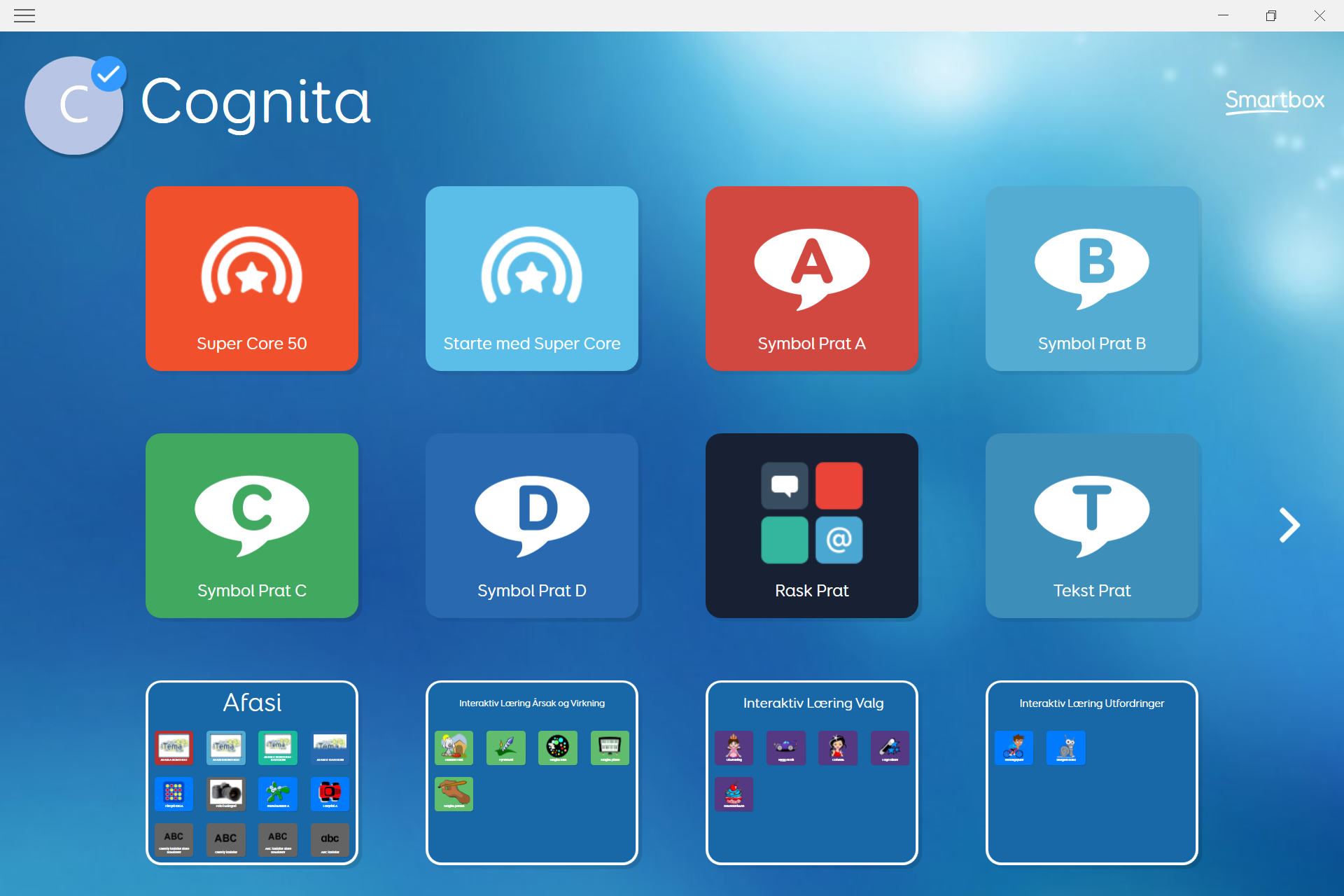
Lykke til! 😊
Åpne på egen side