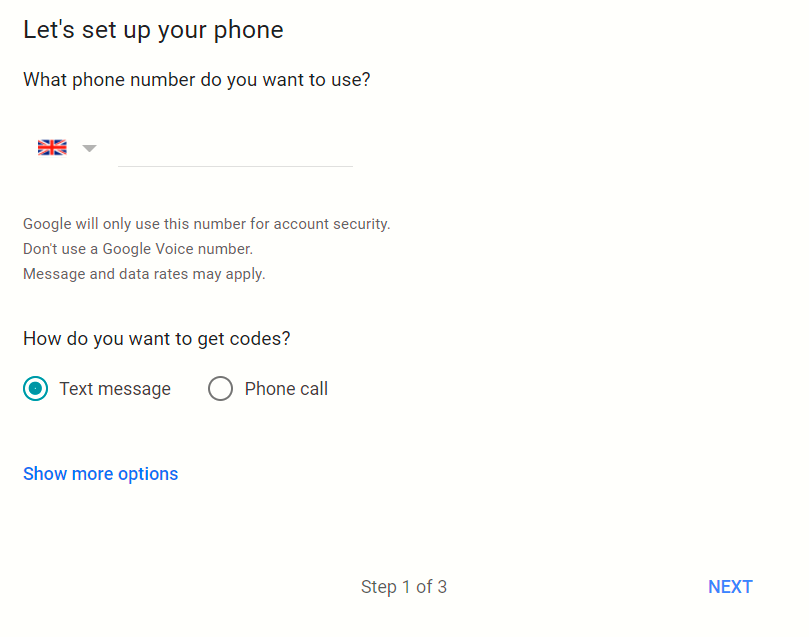Velkommen til vår kundestøtte
Her finner du de vanligste spørsmålene om våre tjenester og produkter. Finner du ikke det du leter etter ta gjerne kontakt med vår kundeservice.
Grid 3
Grid for døvblinde med skanning og auditiv tilbakemelding
Her vil vi vise hvilke enkle grep man må gjøre under Grid 3 – Innstillinger for å etablere skanning med auditiv tilbakemelding
Kortversjon:
• Koble til en bryter
• Meny
• Innstillinger
• Tale
• Auditiv tilbakemelding
• Høyttalere
• Endre til aktuell lydutgang; eksempel Headphones (PLT Focus Stereo)
• Ok
• Betjening
• Brytere
• Aktivering
• Ingen auditiv tilbakemelding -> les lydbeskrivelse
• Ok
Veiledning med bilder (Du har allerede koblet til en bryter):
Meny
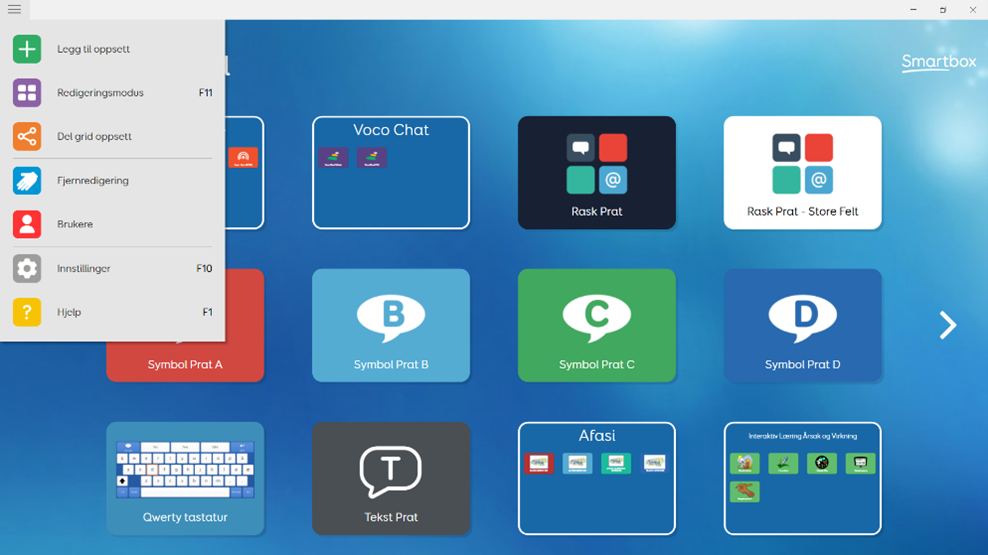
Innstillinger
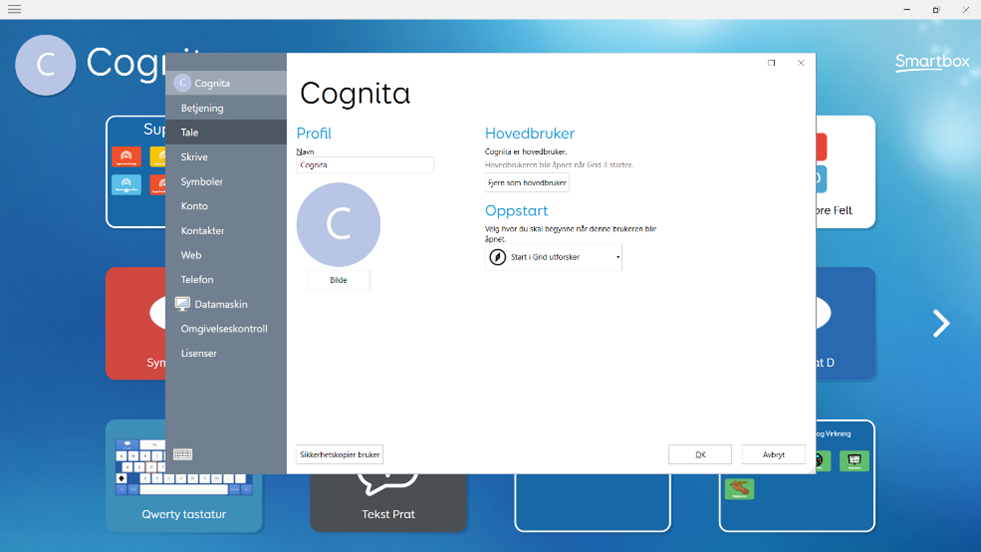
Tale

Auditiv tilbakemelding, Høyttalere, Endre til aktuell lydutgang
Eksempel; Headphones (PLT Focus Stereo)
Klikk OK knappen
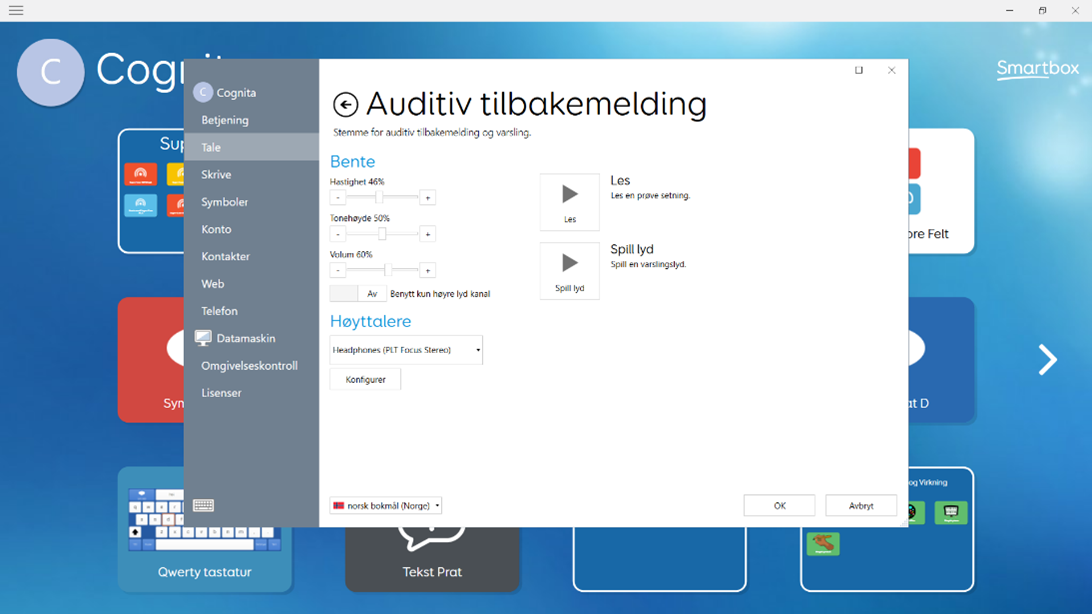
Deretter går man til Betjening
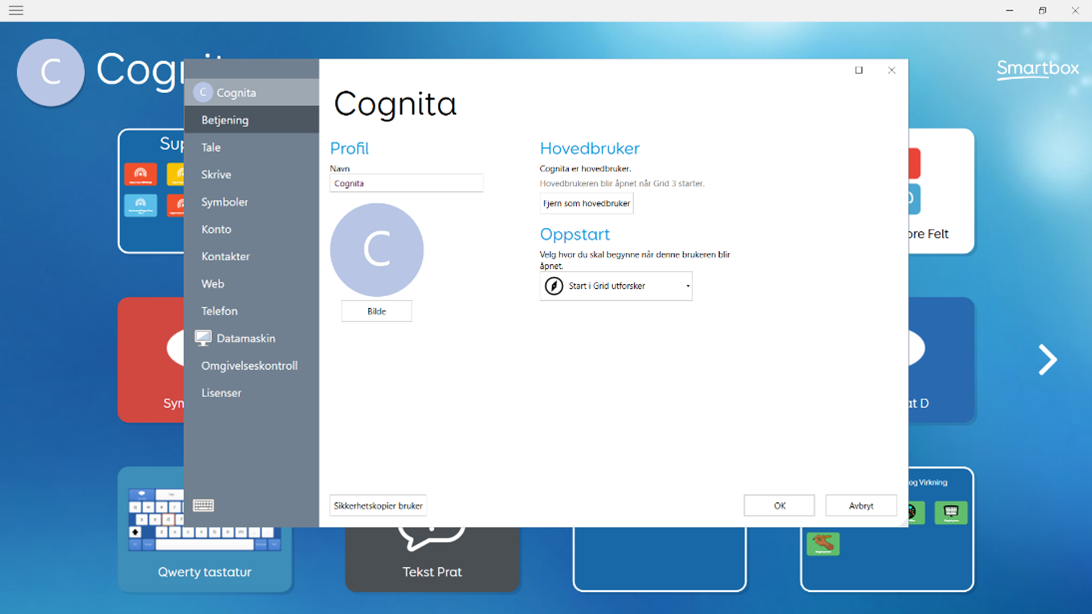
Velger Brytere
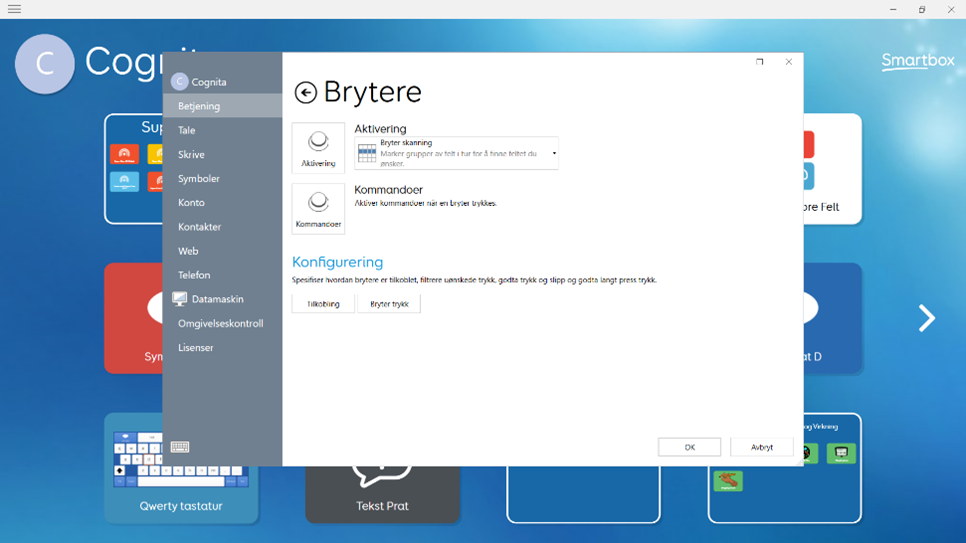
Aktivering

Endre fra Ingen auditiv tilbakemelding -> les lydbeskrivelse
Klikk OK
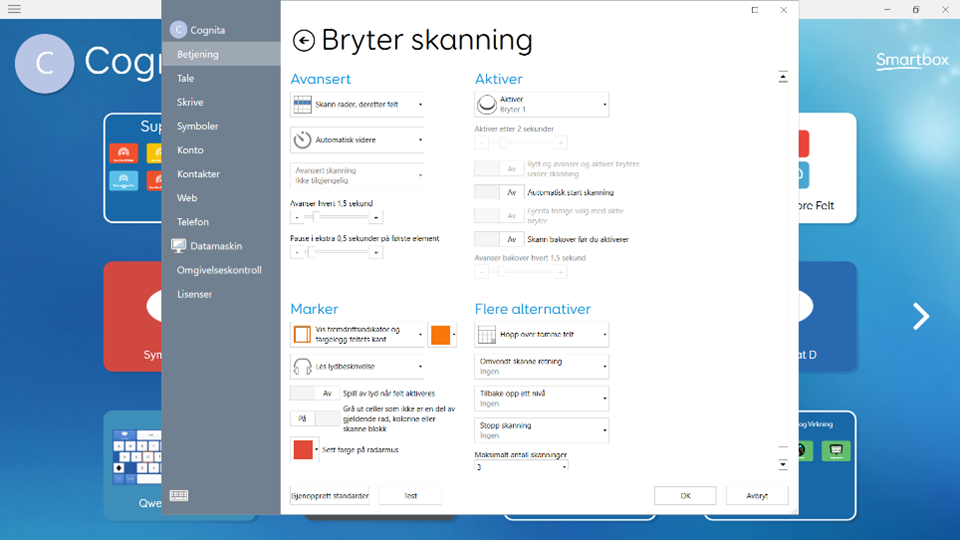
Nå er alle innstillinger på plass, steng Grid (Trykk på X oppe til høyre) og start programmet på nytt.
Alt klart!
Lykke til 😊
Åpne på egen sideMan bør begrense antall egne innspilte videoer som benyttes i Grid 3, dette da videofiler tar mye lagringsplass og kan føre til at programmet Grid 3 oppfattes tregere. Før man starter å spille inn video via Grid Pad bør følgende utføres.
Åpne Camera App i Windows på deres Grid Pad og deretter trykk på tannhjulet øverst til venstre.
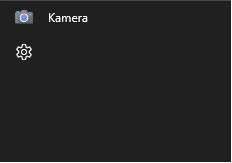
Angi laveste video kvalitet, kvaliteten på filmene vil uansett være tilfredsstillende. I dette tilfellet 360P, benytt gjerne lavere om tilgjengelig.
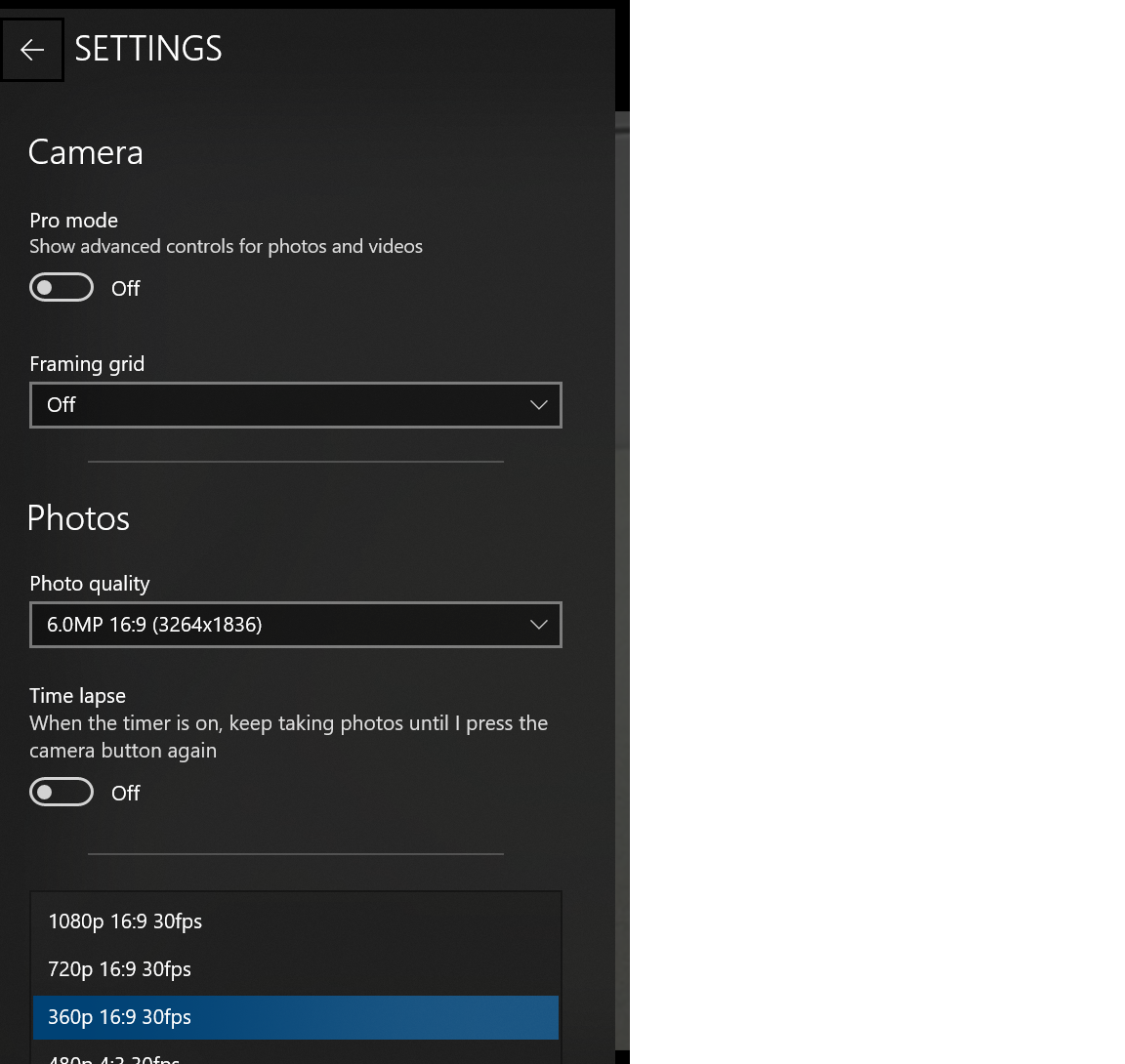
Komprimere ytterligere
Dersom det er et større antall egne filmer som skal benyttes i Grid 3 bør filmene komprimeres ytterligere. Det finnes flere alternativer man kan benytte til formålet. Anbefaler å ta kontakt med IT kyndig person eller Cognita for veiledning i forhold til dette.
Åpne på egen sideFor å bruke Gmail brukeren din med Grid 3, må du både sette opp 2-trinns verifisering og lage et app-passord.
Et app-passord er et unikt passord som brukes for å logge inn på en applikasjon (i dette tilfellet Grid 3). App-passordet vil være forskjellig fra det vanlige bruker passordet ditt og kan fjernes eller endres når det passer.
For å fullføre denne prosessen må du gjøre følgene.
Del 1: Å slå på IMAP
Del 2: Aktivering av 2-trinns Verifisering
Del 3: Å lage et app-passord.
Del 1: Å slå på IMAP
1. Logg på Gmail brukeren utenfor Grid 3 (Igjennom Google Chrome etc.)
2. I øverst mot høyre velger du Innstillinger – Se alle innstillinger.
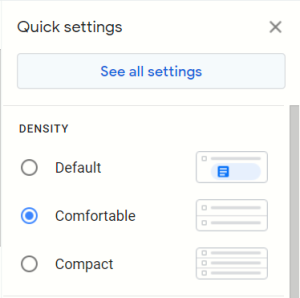
3. Velg Videresending og POP/IMAP fanen.

4. I delen for IMAP-tilgang, velg Aktiver IMAP, deretter velger du Lagre endringer.
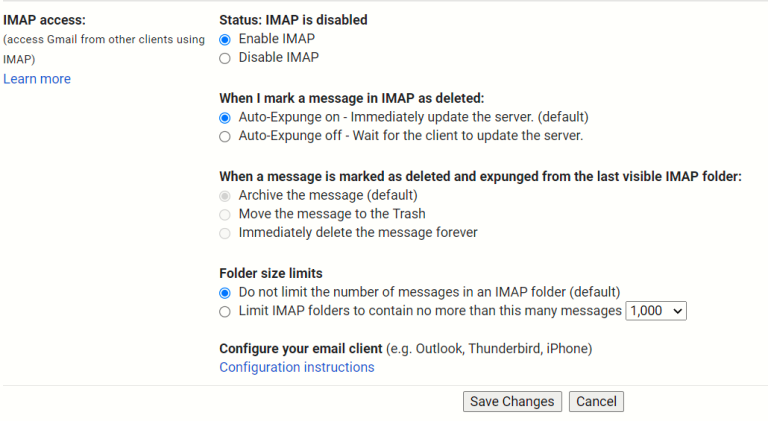
Del 2: Aktivering av 2-trinns verifisering
2-trinns autentisering krever at du har en telefon for å sette det opp. Du vil trenge å motta en kode, enten via et automatisk telefonanrop eller SMS-melding.
1. Velg ikonet med 9 kvadrater i øverste høyre hjørne og velg Bruker.
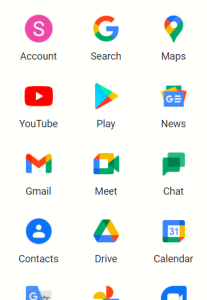
2. Gå til Sikkerhet fanen ved å følge trinnene over.
3. Velg alternativet for 2-trinns verifisering under Hvordan du logger på Google seksjonen.

4. Velg Kom i gang og logg på med e-postkontoen og det vanlige passordet ditt.
5. Skriv inn telefonnummeret du vil knytte til kontoen og velg enten en Tekstmelding eller Telefonanrop for å motta verifiseringskoden, deretter trykk Neste.
6. Skriv inn nøkkelen mottatt til telefonen i feltet som er gitt. Du vil deretter se muligheten til å slå på 2-trinns verifisering.
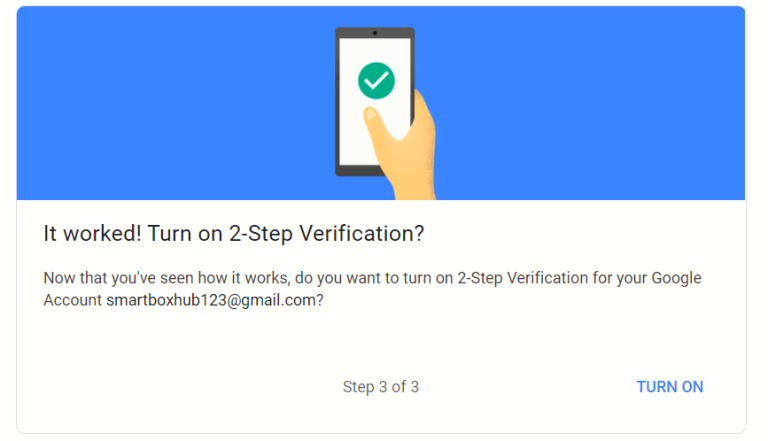
Del 3: Å lage et app-passord.
1. Gå til Sikkerhet fanen ved å følge trinnene ovenfor.
2. Velg alternativet To-trinns verifisering under Hvordan du logger inn på Google valget.
3. Bla nedover og velg alternativet App-passord og logg inn med e-postbrukeren din med det vanlige passordet ditt.
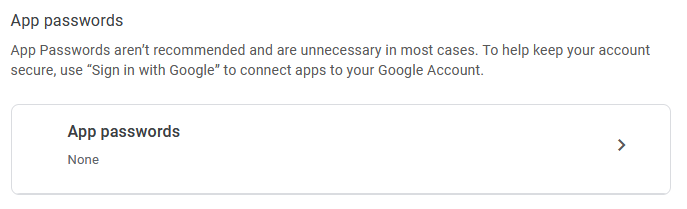
4. På app-passord siden – klikk på Velg app menyen og velg Annet.
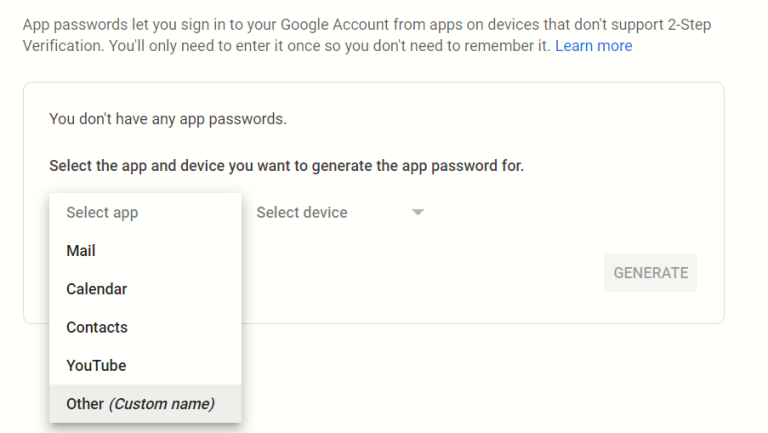
5. Du vil bli da bli bedt om å skrive inn et tilpasset navn – vi anbefaler Grid 3. Når du har skrevet det inn, trykk på Generer knappen.

Ditt unike Grid 3-app-passord vil da vises inne i boksen øverst i høyre hjørne i det nye vinduet. Dette passordet må deretter kopieres og limes inn eller skrives ned et sted for fremtidig referanse.
Bruke app-passordet til å koble Gmail til Grid 3
1. Åpne Grid 3, gå til menylinjen (tre linjer, øverst til venstre hjørne) og velg Innstillinger.
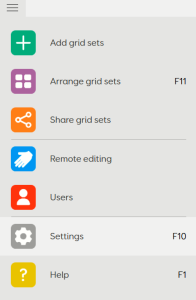
2. Gå til Kontoer fanen på venstre side og velg E-post alternativet øverst på skjermen.
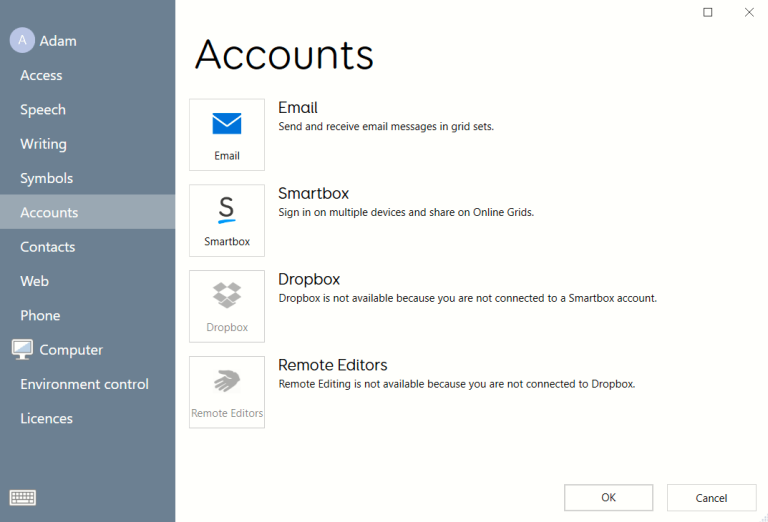
3. I E-post-området velger du Google-konto fra menyen og legger inn e-postadressen din og app-passordet vi genererte tidligere, så trykker du på Test tilkobling.

Når meldingen Tilkobling vellykket vises, trykker du på OK. Gmail-kontoen er nå koblet til Grid 3.
Kilde: hub.thinksmartbox.com
Åpne på egen sideDropbox er en meget nyttig tilleggs tjeneste i forbindelse med bruk av Grid programmer. Opprettelse av en slik konto er en personlig avtale mellom deg og Dropbox, ihht. Dropbox sine vilkår. Cognita er ikke ansvarlig for data lastet opp til Drobox.
For noe funksjonalitet og drift av din kommunikasjonsløsning, kan man benytte skylagringstjenesten Dropbox til automatisk sikkerhetskopiering/backup. Dette styres i Konto menyen i både Grid 3 og Grid for iPad. Følgende prosedyre beskriver helt enkelt hvordan man kan opprette sin egen Dropbox konto i Grid 3.
Om man ikke allerede har sin egen Dropbox konto å benytte, registrer man seg en, ved hjelp av egen privat e-post adresse. Kundeforholdet er mellom deg og Dropbox.
Gå til Konto bildet – Viser e-post, Smartbox, Dropbox og Fjernredigerere
(Meny, Innstillinger og Konto)
Maskinen må i forkant være satt opp med en Smartbox konto.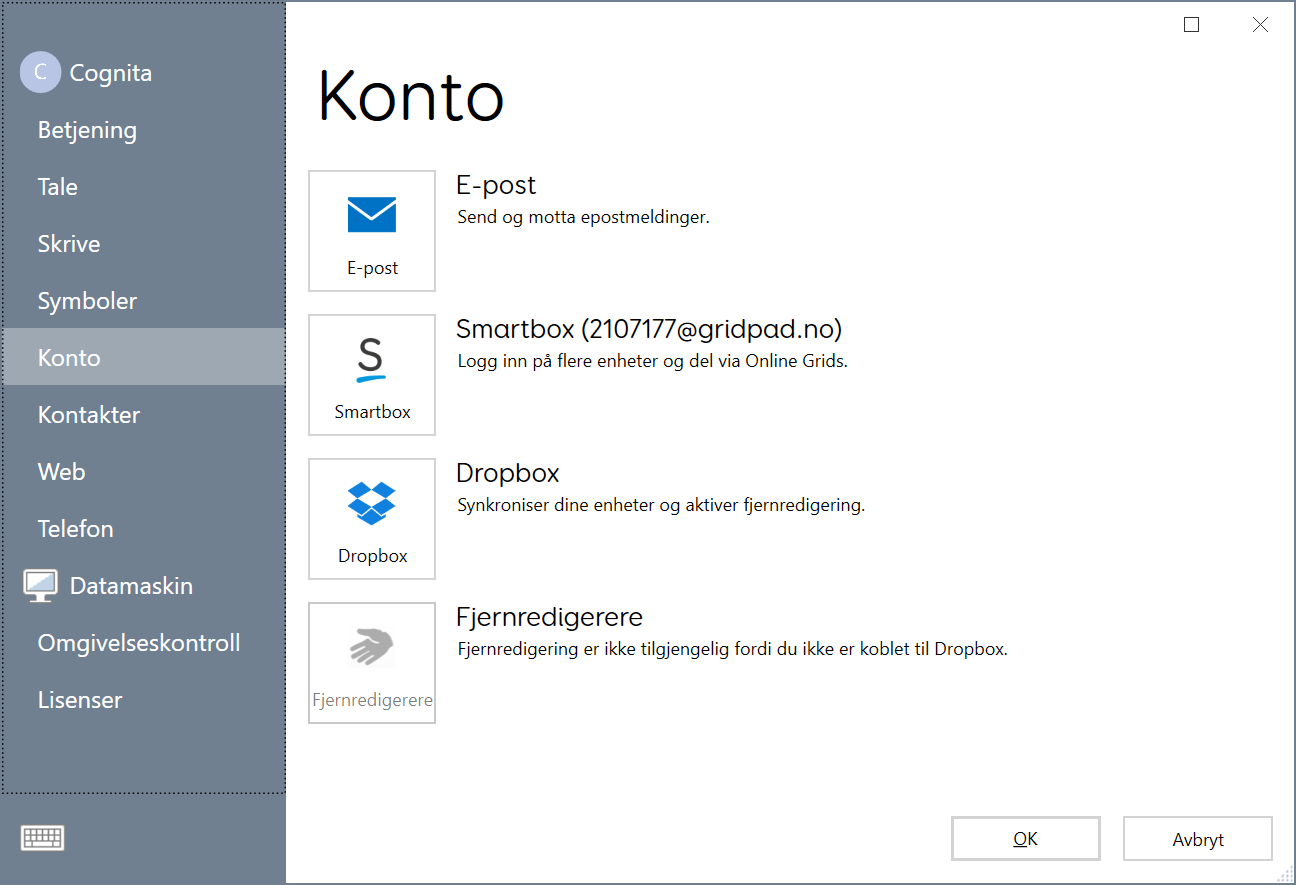
Opprette Dropbox konto:
Klikk Dropbox knappen i ovennevnte meny.
Klikk Koble til knappen 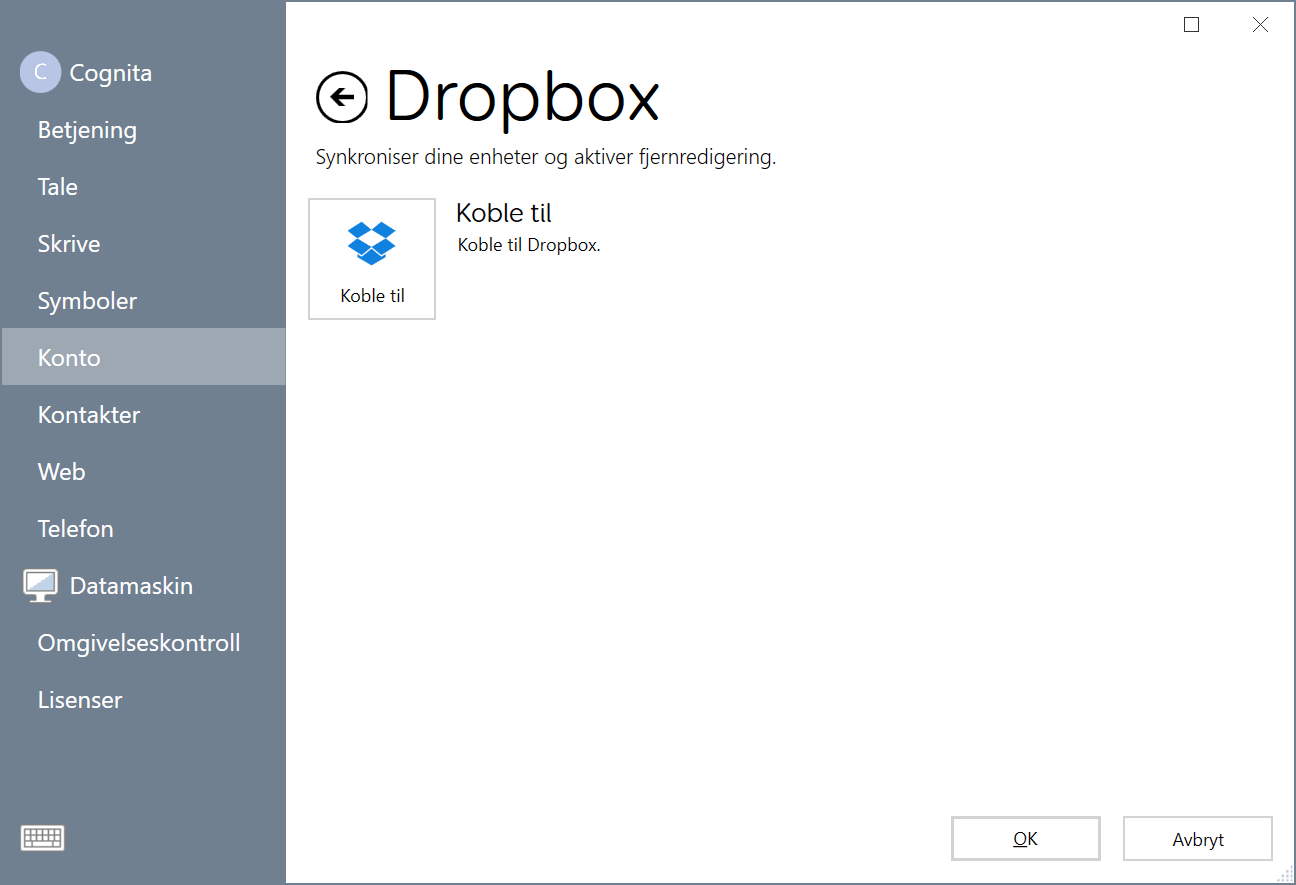
Klikk “Godta alle” knappen på melding om informasjonskapsler 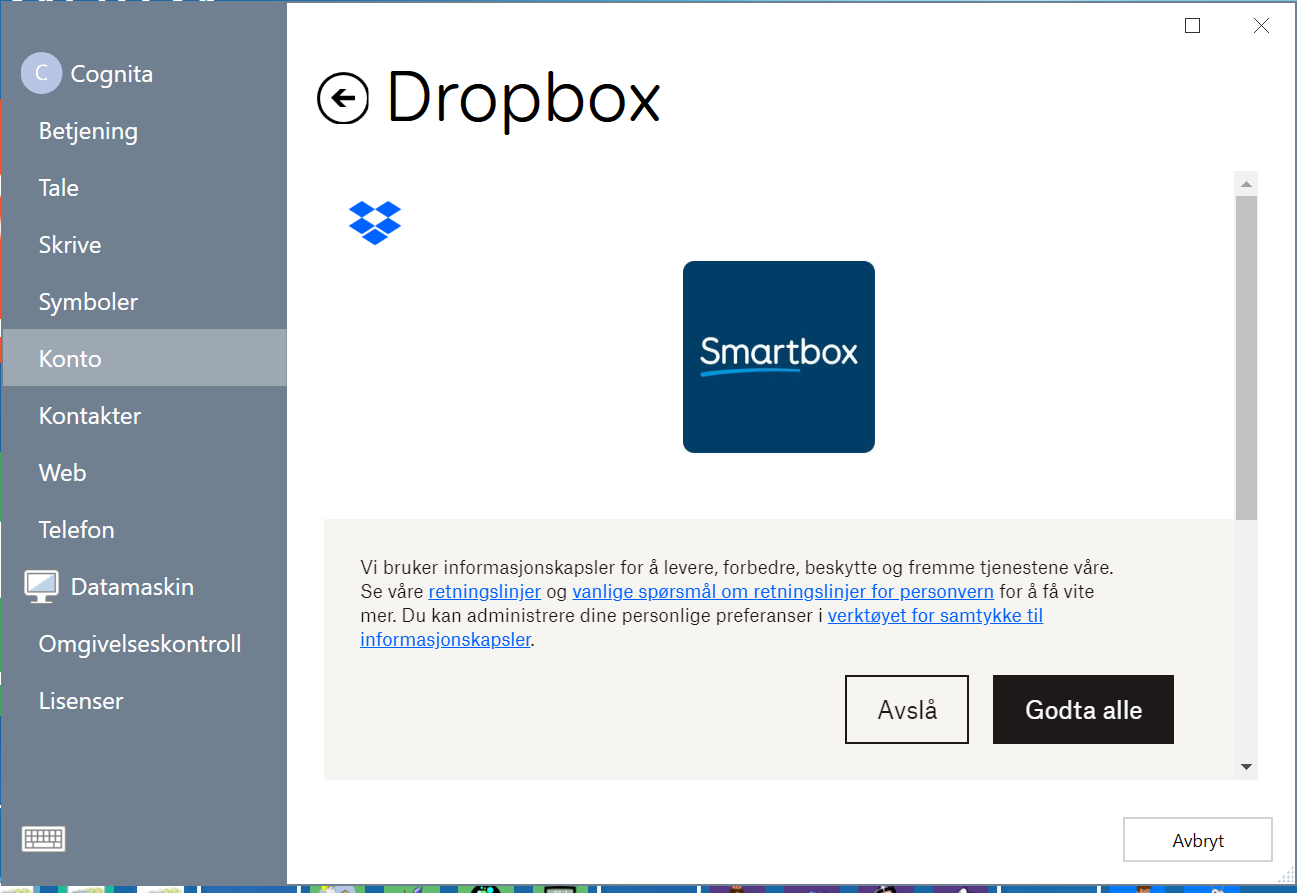
Om du ikke allerede har en Dropbox konto du ønsker å benytte; rull helt ned og klikk på link nederst i Dropbox vinduet: “Ny på Dropbox? Opprett en konto” 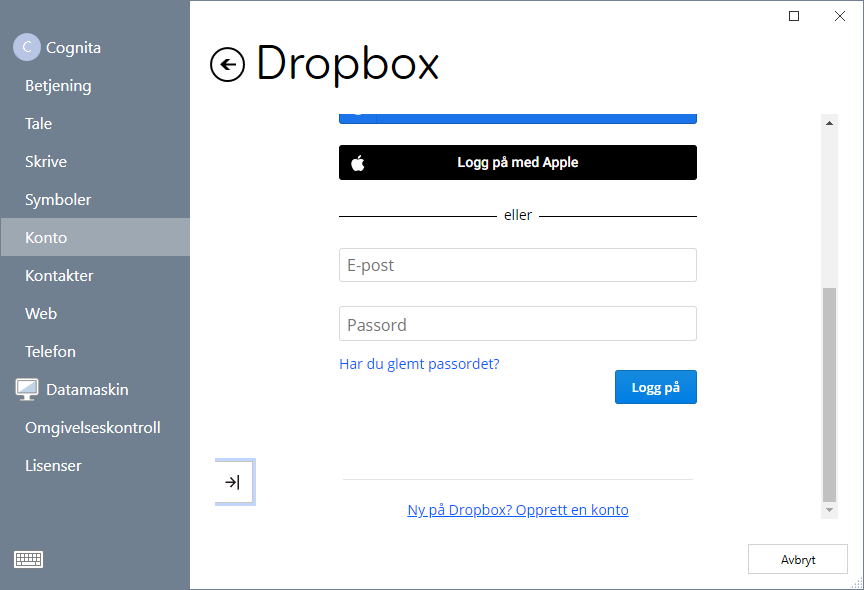
Skriv inn Navn, e-post, Passord og flagg for at du Godtar vilkår
Du kan velge om du ønsker å flagge for å motta oppdateringer
Klikk “Opprett en konto” knappen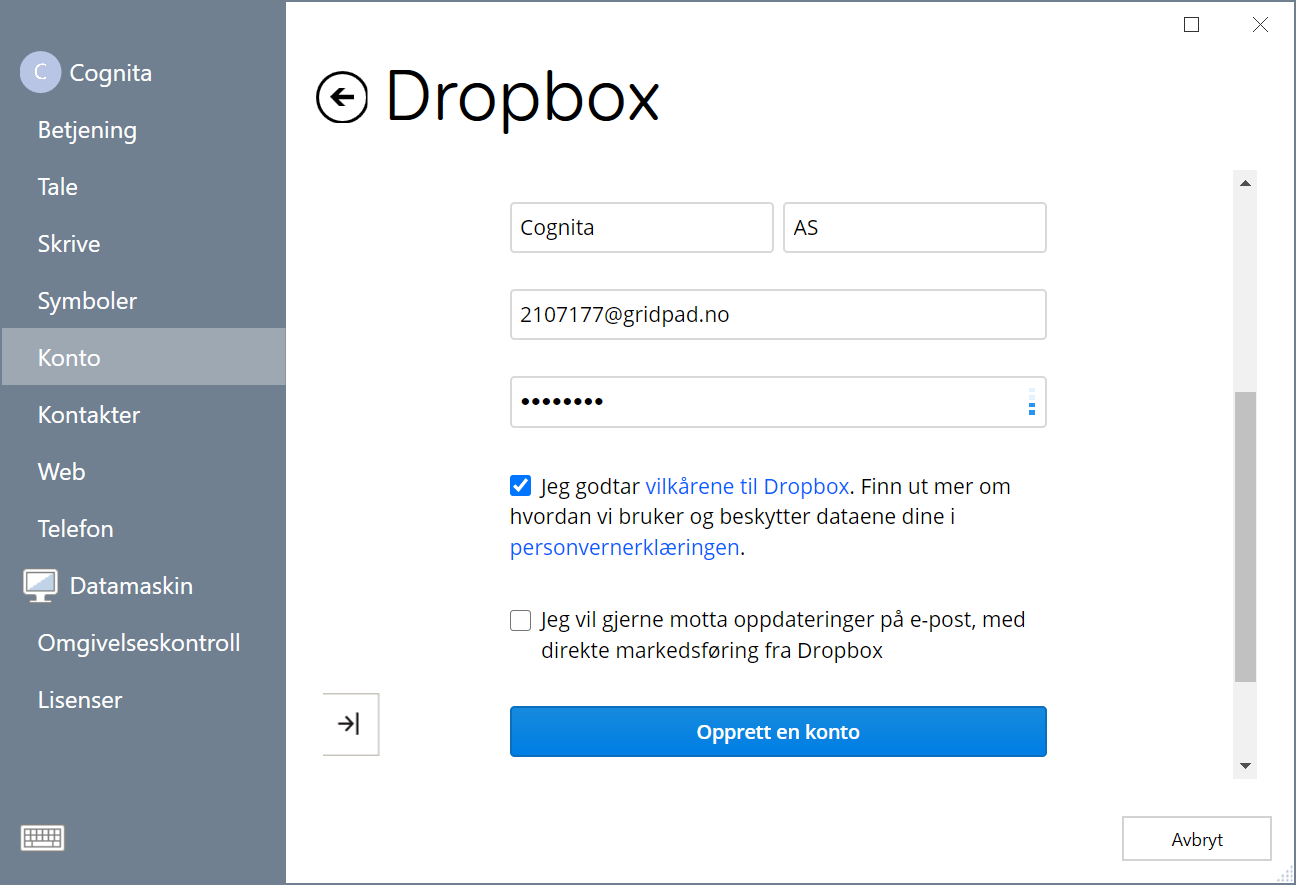
Klikk “Tillat” knappen for å gi tillatelse til at Smartbox Grids får tilgang til sin egen mappe inne i Dropbox kontoen din.
Nå vil alle Grid oppsettene dine bli sikkerhetskopiert til skylagringstjenesten Dropbox
(Dette visualiseres med to hvite piler som spinner i en blå sirkel ved de oppsettene som kopieres)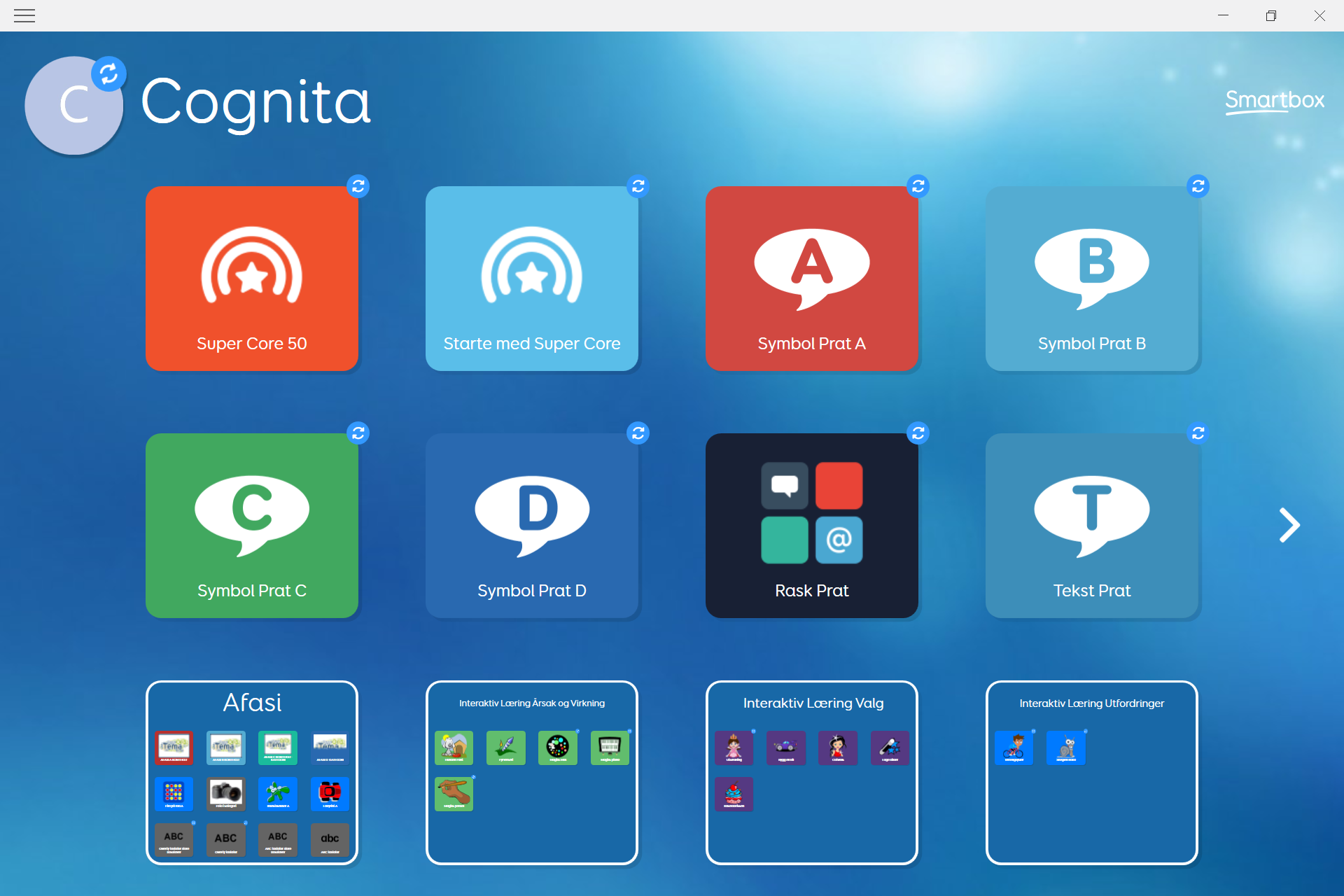
Når alle oppsettene er trygt lagret på din nye Dropbox konto, vil dette bekreftes med en sjekkmark ved brukernavnet.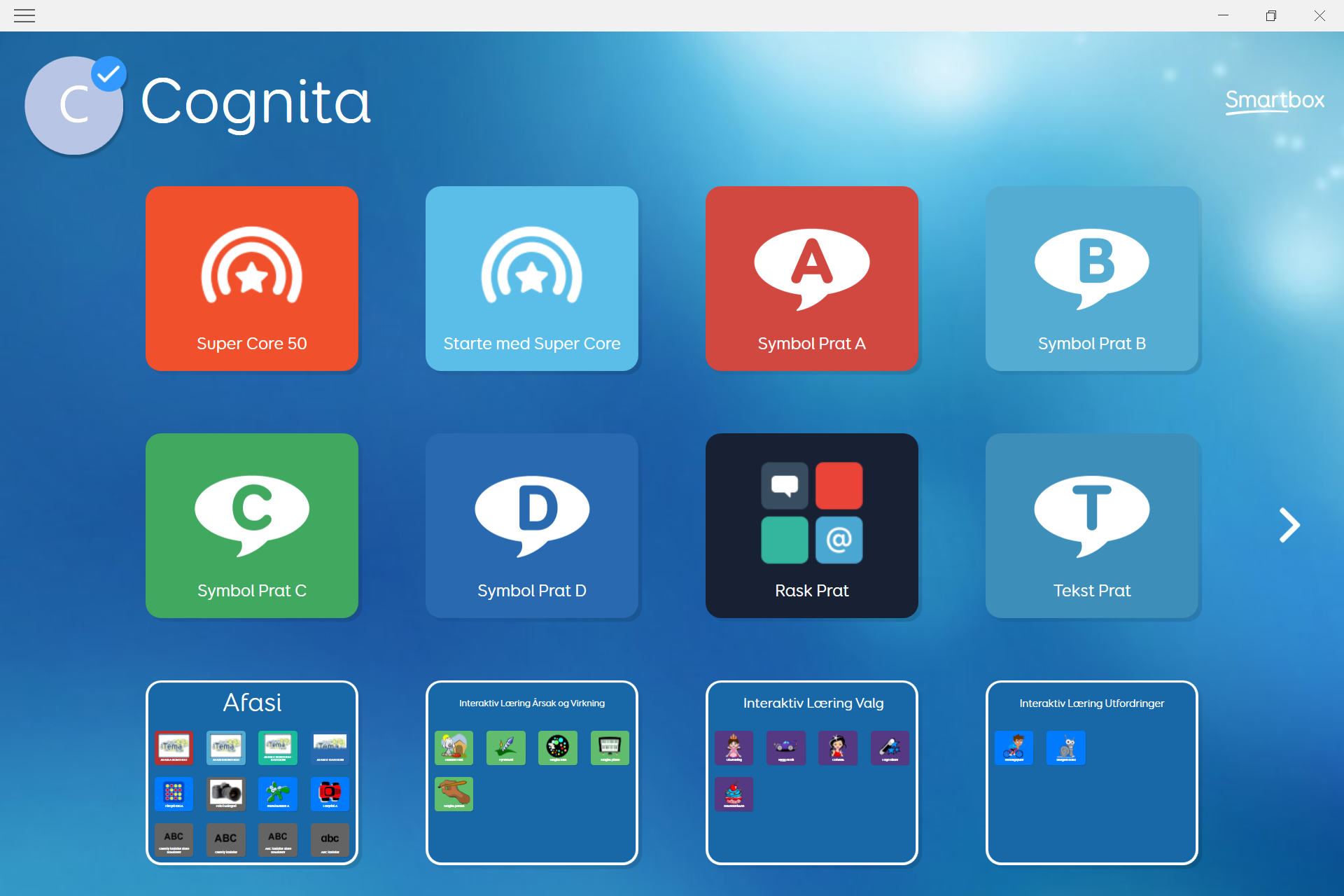
Lykke til! 😊
Åpne på egen sideAv og til kommer det nye oppdaterte oppsett i Grid 3, enten nye komplette oppsett eller “Apper”. Disse kan lastes ned enten i online Grids eller direkte i Grid3.
Dersom du f.eks ønsker den nyeste Youtube versjonen, oppdater Grid 3 deretter trykk følgende:
Meny – Legg til oppsett- velg apper og deretter oppsettet Youtube. Trykk neste og legg til.
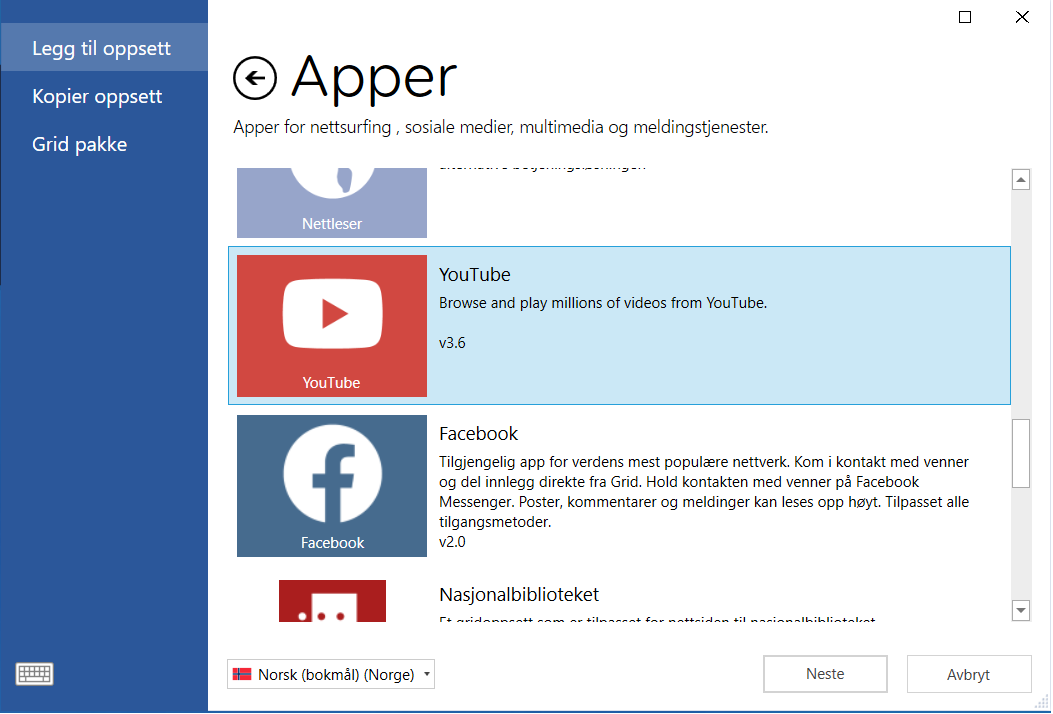
Ved oppdatering av Grid 3 fra versjon 47 til 48 endres telefonsystem.
De fleste Android telefoner støttes fremdeles, men nå også de fleste iPhone modeller.
Behovet for applikasjonen Remote Phone og Windows programmet Callcenter faller nå bort.
Etter oppdatering må følgende gjøres i noen tilfeller
Grid 3 – Meny – innstillinger – Telefon Sjekk her at din telefon er koblet til, hvis den ikke er det trykk “koble til“.
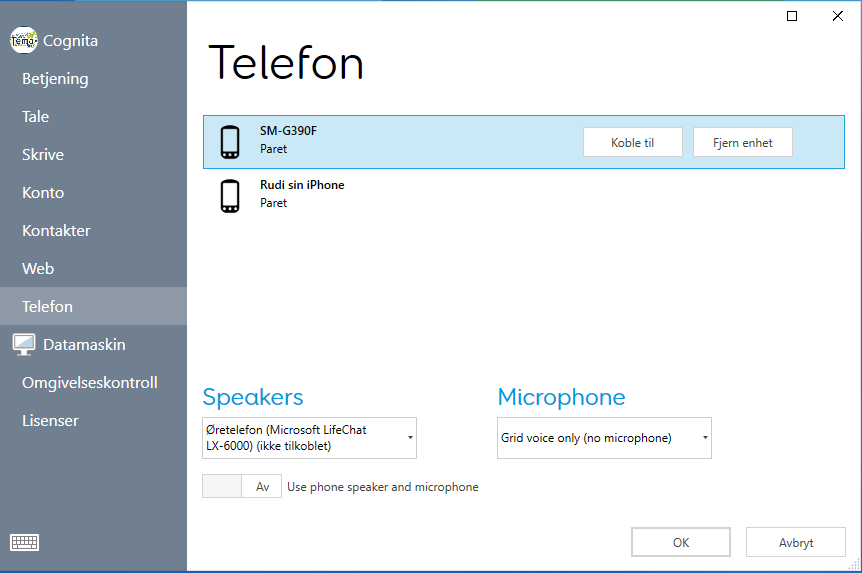
Dersom du så får opp meldingen om at ikke alle funksjoner kan benyttes (Eksempelbilde nedenfor) Gjør følgende på deres mobiltelefon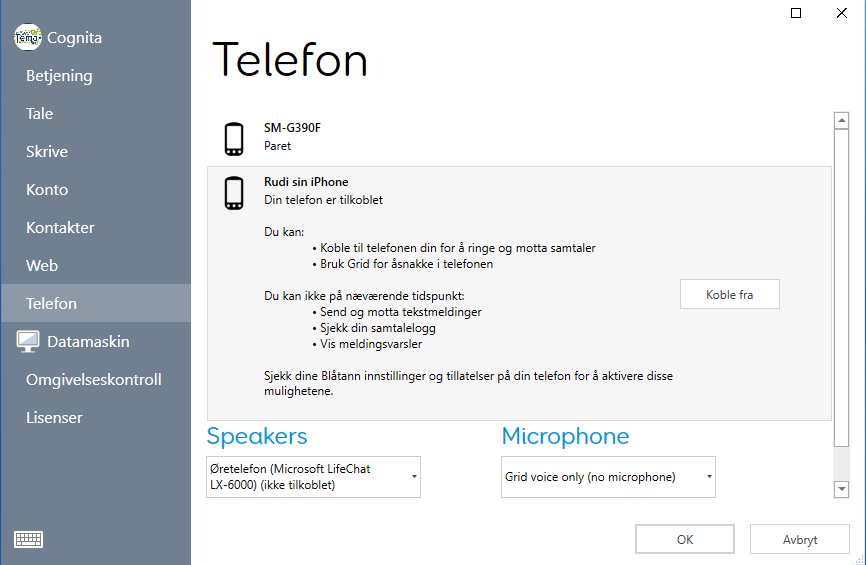
- På mobiltelefonen gå inn på innstillinger- Blåtann og trykk på den aktuelle blåtann tilkoblingen (heter typisk Laptop eller Gridpad)
- På Android samme fremgangsmåte men trykk på tannhjul på blåtann tilkoblingen.
- Huk deretter av samtlige valg som eksempel vist i bilde nedenfor.
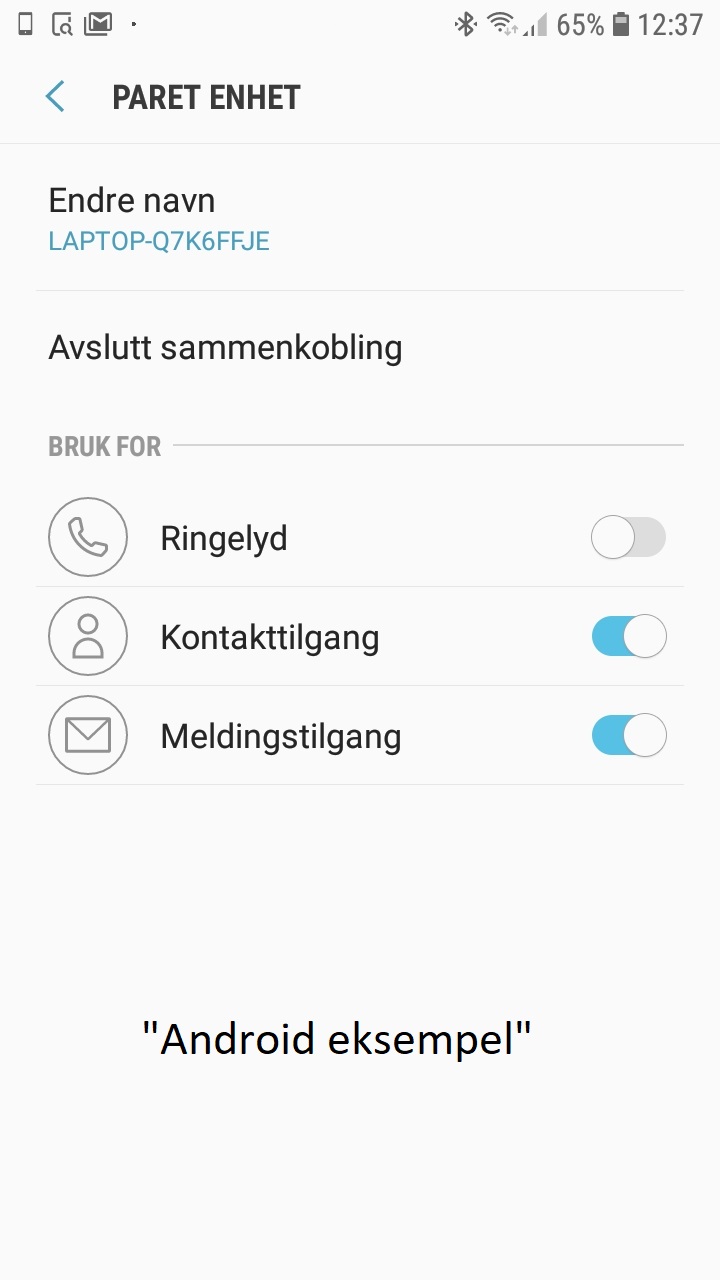 | 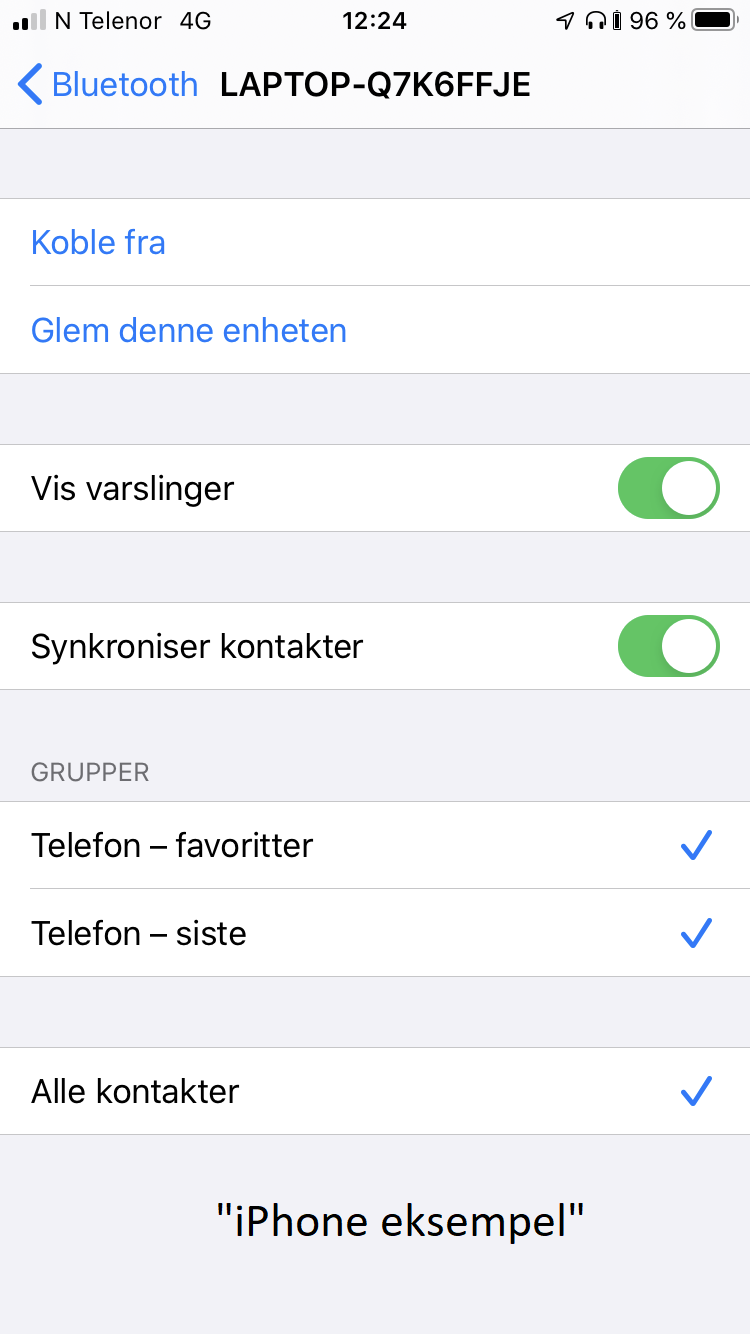 |
Restart så Grid3
Dersom du så går inn Grid 3 – Meny – innstillinger – Telefon vil du se at din telefon er koblet til og at de fleste funksjoner er operative. (Se bilde) 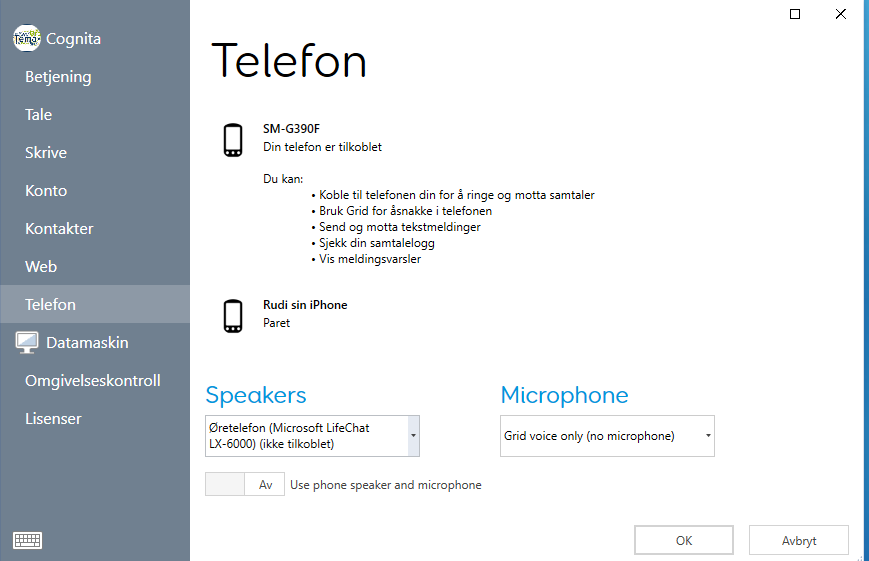
Her kan du også angi hvilken mikrofon og høyttaler du ønsker å benytte til mobiltelefoni i Grid 3.
Åpne på egen sideLast ned aktuell fil (enten fra vårt bibliotek eller en du har selv), legg denne under:
C:\Users\Public\Documents\Smartbox\Grid 3\Environment Control Accessories
Det er viktig at man at man ikke overskriver andre enheter som kanskje allerede ligger der. I så fall må du huske å endre navn på filen før du legger den til.
Start Grid 3 og sjekk at enheten har dukket opp under Meny-innstillinger-omgivelseskontroll. (Se bilde)
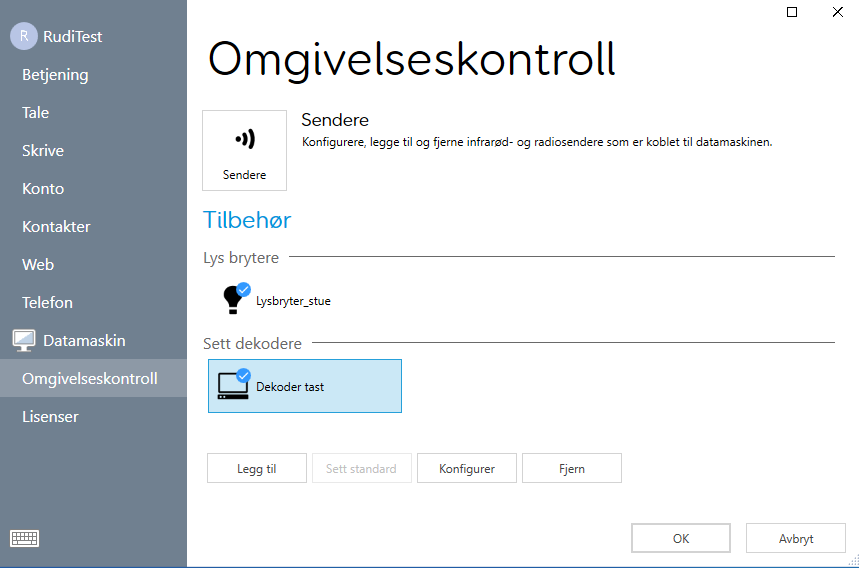
Dersom du bare har en enhet lagt til av hver type, skal nå eks. et dekoder oppsett fungere autmatisk med den nye filen din.
Dersom du har flere må du legge til kommandoen “Velg tilbehør” foran hvert felt som skal sende et infrarødt signal. Samt angi hvilket tilbehør som skal benyttes i rullegardinlisten. (Se bilde)
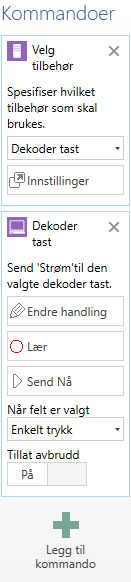
Hvordan velge symbolbiblioteker i Grid 3 det skal søkes automatisk i når du legger til nye ord.
For å hoppe til et annet oppsett eller kopiere et oppsett inn i et annet, følg veiledningen i denne filmen.
Åpne på egen side
For å laste ned Symbolprat Høykontrast PCS gjør følgende
I Grid3, trykk Meny- Legg til oppsett.
Velg Online Grid pakker, søk etter høykontrast i høyre hjørne
Marker oppsettet, trykk neste og deretter trykk Legg til
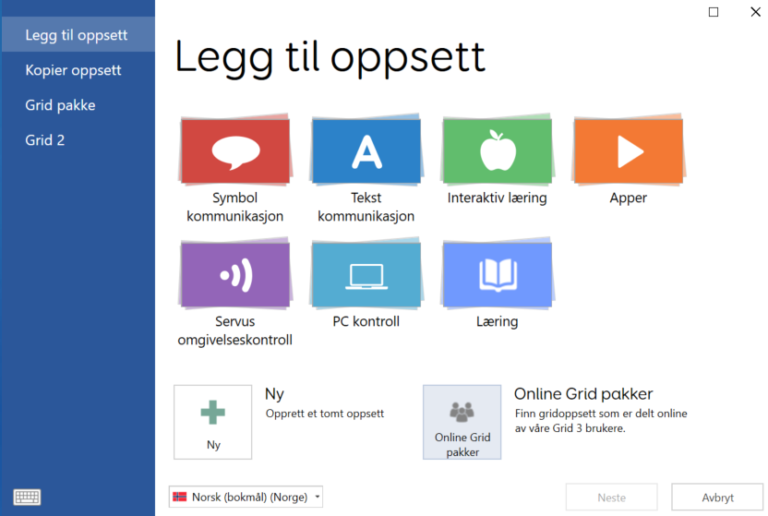
Åpne på egen side
Oppdatere Windows
Avslutt Grid 3
Trykk på Windows knappen, tannhjul deretter oppdatering og sikkerhet.
Trykk Windows update og deretter Se etter oppdateringer. Ofte vil man bli bedt om å starte maskinen på nytt etterhvert.
Gjenta denne prosedyren frem til ingen flere oppdateringer er tilgjengelige.
Grid 3 bør også oppdateres regelmessig
Windows bør også oppdateres regelmessig, se her hvordan.
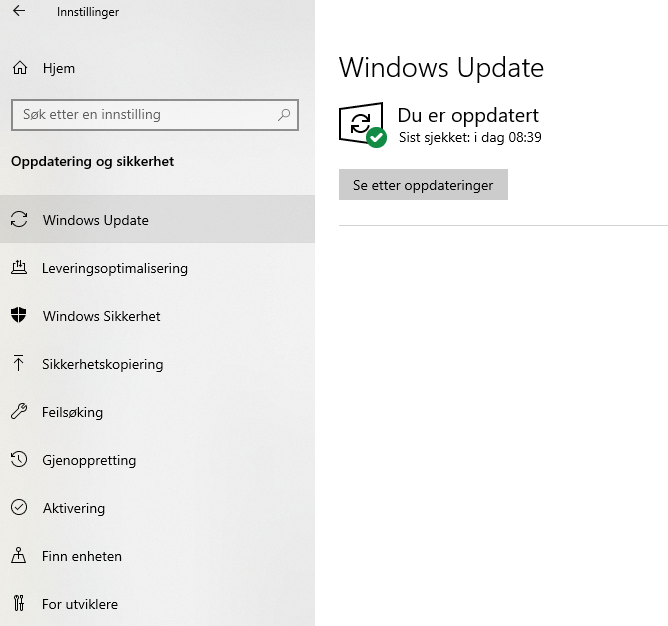
I dette eksempelet vil vi sette Grid 3 opp til å kontrollere en lampe. Samme prosedyre kan benyttes for alle type enheter som blir koblet til en Easywave kontakt.

Koble din lampe til en Easywave kontakt. (Kan kjøpes hos Cognita), Plugg kontakten i veggen og se til at av/på bryteren er påslått på lampen.
Gå til Meny > innstillinger > Omgivelsekontroll deretter trykk på sendere. Trykk på Easywave deretter konfigurer.
Sjekk at EasyWave senderen er tilkoblet ved å trykke oppdag.
Nå må vi velge en knapp som skal styre lampen. Velg en av knappene og trykk deretter gi nytt navn. Gi denne en nytt navn, f.eks lampe soverom.
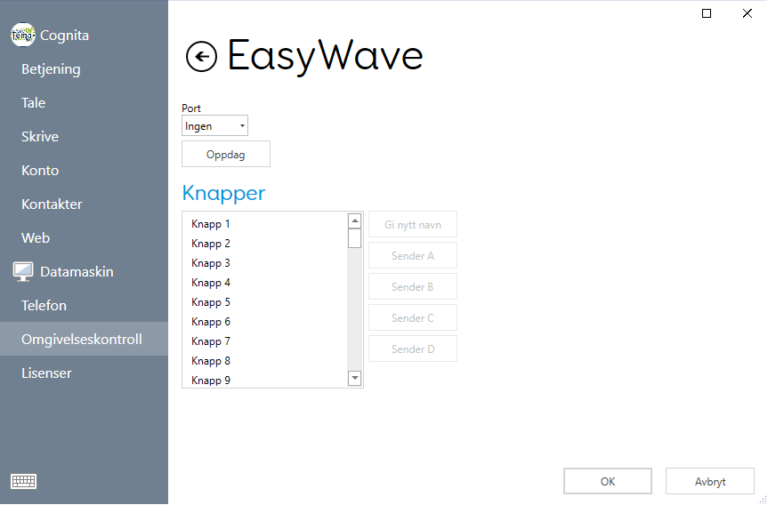
Marker knappen du har valgt
På Easywave kontakten trykk på knappen en gang for å gå inn i programmeringsmodus. (Lyset på kontakten vil begynne å blinke.). I Grid3 trykk «Sender A»
Trykk 3 ganger på Easywave kontaktens knapp for å gå tilbake til normal modus. Du kan nå teste kontakten ved å trykke” Sender A” . ( Sender A for på , og sender B for av.)
Gå til meny innstillinger > Omgivelseskontroll > Legg til lysbryter deretter neste.
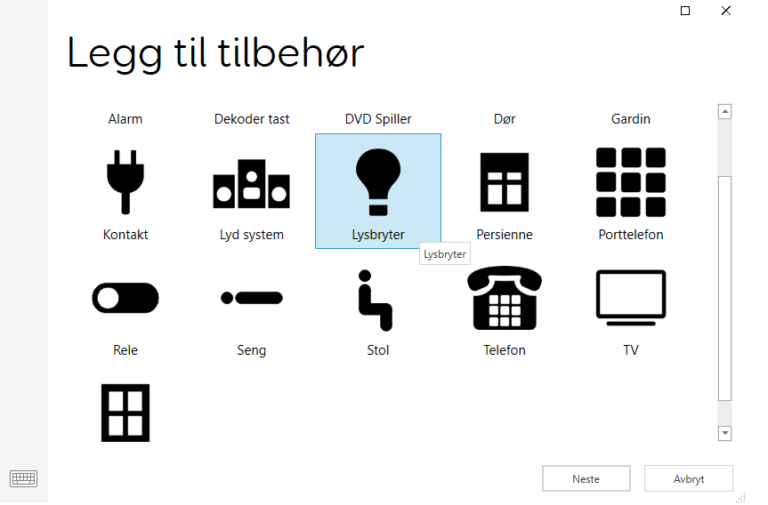

Under sendere velg EasyWave. Velg på og deretter velg soverom Lysbryter A fra nedtrekksmenyen. For AV , velg soverom Lysbryter B. Trykk ok når du er ferdig..
Nå kan du åpne et gridoppsett som inneholder omgivelsekontroll f.eks Symbol Prat D og “test lysbryter”.
Åpne på egen sideMan kan oppleve feilmeldinger etter større Windows oppdateringer, kjør da en Smartbox oppdatering som løser problemet.
Se her for hvordan oppdatere programvaren.
Dersom ikke oppdateringen løser problemet må Grid 3 “reinstalleres”.
Åpne denne linken, start installasjons filen som da lastes ned.
Følg veiledningen, trykk neste inntil “reinstallasjonen” er ferdig.
Åpne på egen sideDersom man ønsker tilgang til oppdateringer tidligere enn de blir allment frigitt
Trykk meny – innstillinger – datamaskin
Huk av for “Tidlig tilgang til oppdateringer”
Deretter avslutter man Grid 3 og oppdaterer på vanlig måte.
Vi anbefaler at man slår av tilgang til tidlige oppdateringer når oppdateringen er ferdig og har den av som standard.
Usikker på hvordan du oppdaterer Grid 3, trykk her
Åpne på egen sideDu kan enten laste ned oppsett direkte i Grid 3. For å gjøre det går du inn på menylinjen når du står i Gridutforsker >legg til>online grids. Eller du kan gå inn på https://grids.sensorysoftware.com/no. Her kan du se alle oppsettene som ligger ute, og laste dem ned.
Usikker på hvordan du linker mellom oppsett i Grid 3? Se her.
Åpne på egen sideJa, det er det. For å skjule Menylinjen trykker man bare “F12”-tasten på tastaturet,
da vil Menylinjen skjules. For å hente den frem igjen trykker man bare “F12”-tasten
en gang til.
Ja man kan sende sms med Grid 3, man benytter en Android mobiltelefon eller iPhone som er tilkoblet via blåtann.
Noen begrensninger i forhold til telefon modell vil forekomme. Eks. har iPhone begrensninger på hvor mange sms man kan se i innboks i Grid 3.
Ja det finnes barnestemmer til Grid 3, dersom dere ikke fikk det med deres Grid, kontakt hjelpemiddelsentralen som formidler dette.
Åpne på egen sideJa dersom man har en Grid Pad med innebygget IR sender kan dere kontrollere TV eller andre enheter ved hjelp av Grid 3.
Pro og Eye modellene har innebygget IR sender.
Åpne på egen sideMan bør oppdatere Grid 3 jevnlig, gjør det gjerne til en vane å oppdatere hver gang oppdaterings symbolet vises oppe til høyre.
Åpne på egen sideJa det kan man, i Grid 3 velg meny-innstillinger-datamaskin- huk av for “Start Grid 3 når Windows starter”.
Åpne på egen sideDersom dere opplever problemer med lyden i Grid 3, sjekk følgende:
- Sjekk at lyden fungerer i Windows kontrollpanel og at ikke lyden er satt til “lydløs”. (høyreklikk på volumikonet nederst til høyre på skjermen).
- Kontroller deretter lyden i Grid 3 under Meny> Innstillinger > Tale og velg konfigurer under tale
-En stemme er valgt?
-Volum er på?
-Den riktige høyttaleren er valgt?
Finn programmet Smartboxupdate i Windows start meny.
Kjør programmet og følg veiledningen.
Programmet vil da oppdatere seg til siste versjon.
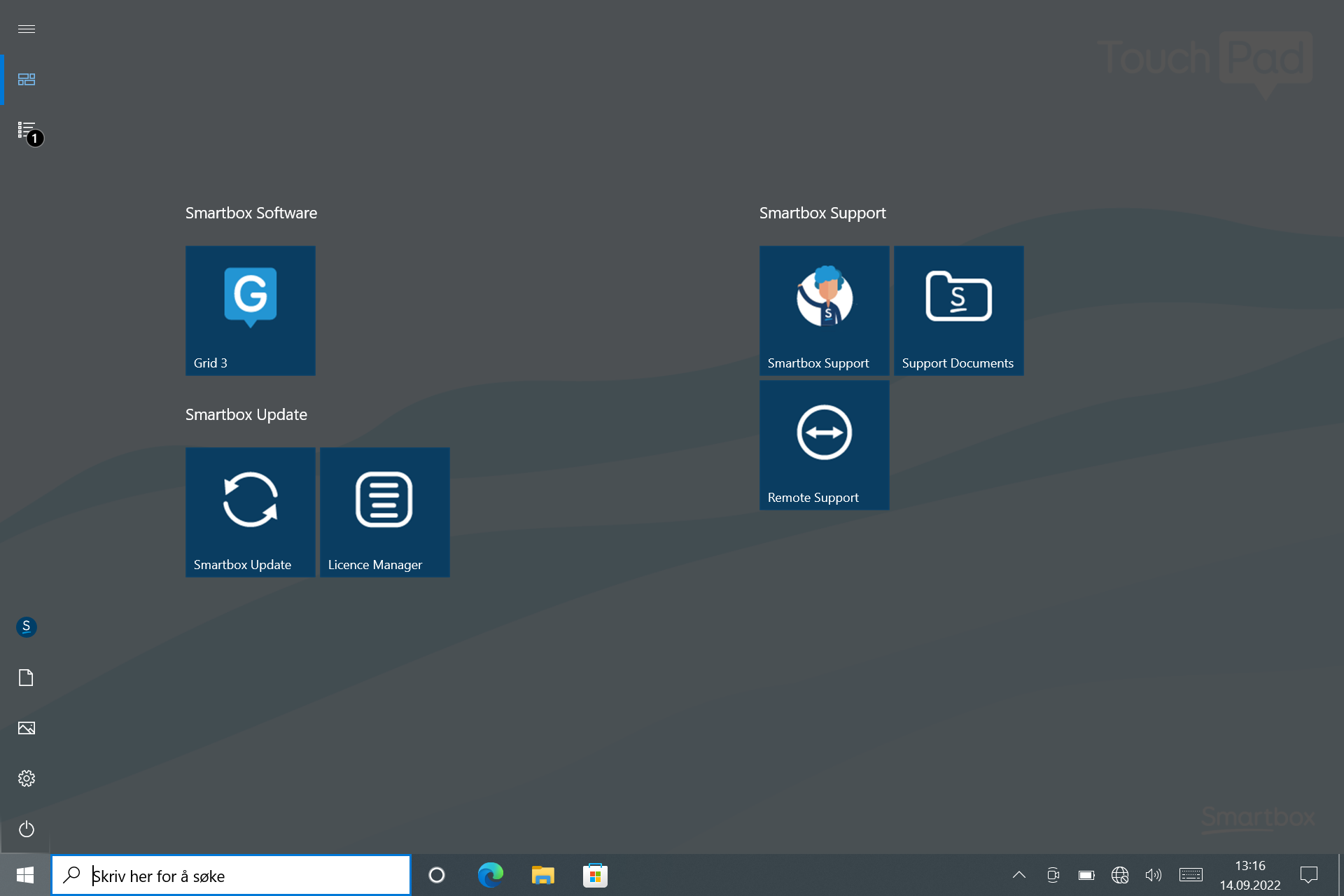
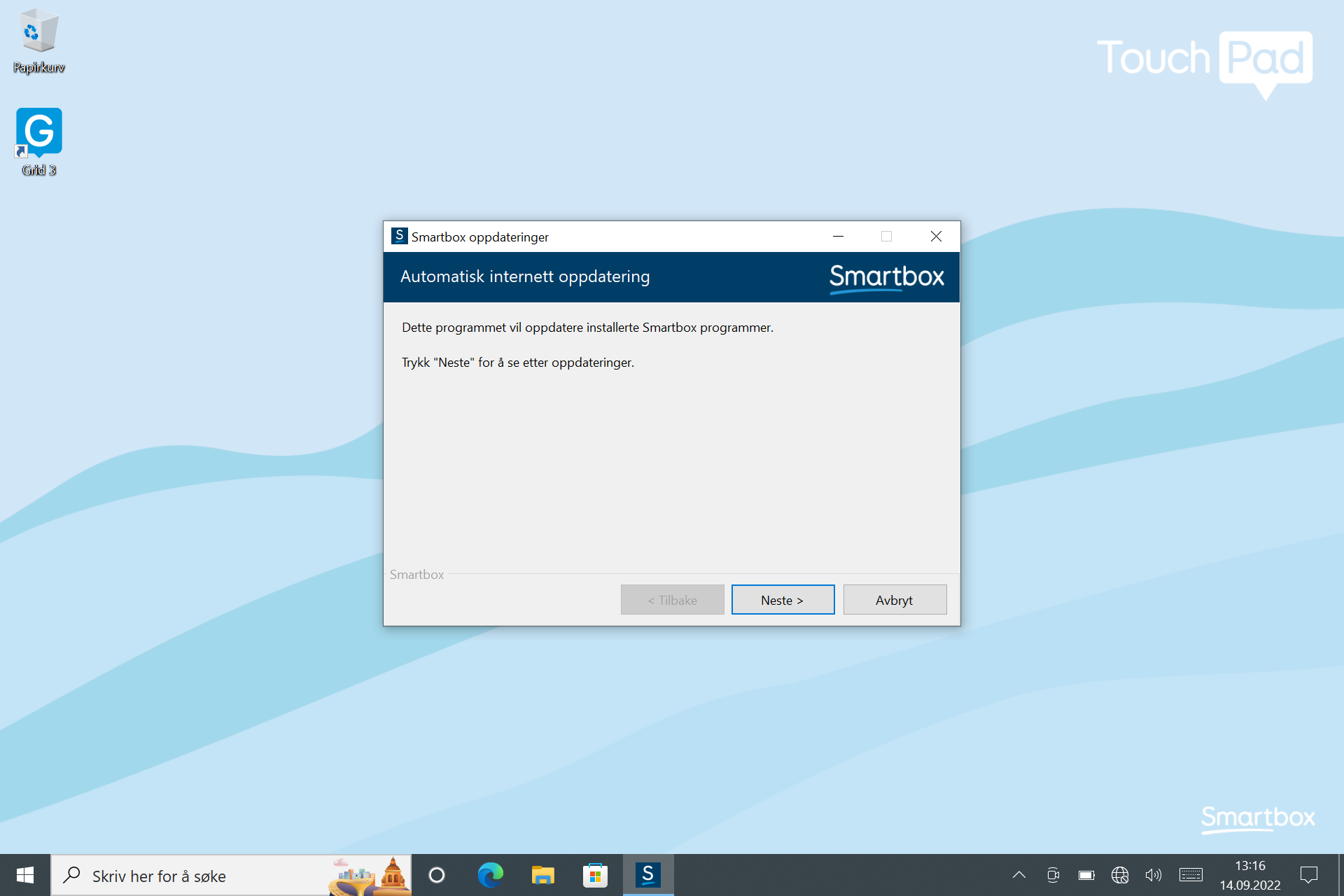
Windows bør også oppdateres regelmessig, se her hvordan.
Åpne på egen sideDersom du har en eldre versjon av Grid 3 kan det skje at programmet ikke vil la seg oppdatere, forsøk da å reinstallere programvaren Grid 3.
https://thinksmartbox.com/download-grid-3/
Etter installasjonen vil Smartbox update fungere.
Dere bør for sikkerhets skyld ta en backup av brukeroppsettene før dere reinstallerer Grid 3.
Ja, det finnes egne stativer til Grid Pad GO. Det finnes dette klemmestativet, eller en egen holder som kan festes på Daessy-stativ. I tillegg kan det bestilles egne holdere til Grid Pad-maskinene som kan festets til Rehadapt-stativer.
Åpne på egen sideJa. Det er mulig å oppgradere til Grid3. Brukeroppsett lar seg enkelt overføre fra Grid2 til Grid3.
Ved oppgradering kreves en ny Grid3 lisens.
Vi anbefaler også at du leser denne artikkelen som tar for seg fordelene med å oppgradere.
Åpne på egen sideForsøk følgende:
- Fysisk skyvebryter på iPad lyd av / på (forsøk å slå denne over?)
- Oppdater iOS på iPad
- Oppdater Gridplayer App i Appstore
- i Gridplayer under tannhjul support- oppdater alle.
Koble til strøm
Hvis du prøver å lade en iPhone X, iPhone 8 eller iPhone 8 Plus trådløst, må du først kontrollere at du kan lade med USB-adapteren og -kabelen som fulgte med enheten. Hvis det fungerer, kan du få hjelp med trådløs lading. Hvis du har tilbehør fra tredjeparter, kontrollerer du at det er Apple-sertifisert.
Hvis du skal lade enheten, bruker du USB-strømforsyningen og USB-kabelen som fulgte med enheten. Følg denne fremgangsmåten:
Koble iPhone, iPad, eller iPod touch til den tilhørende Lightning-til-USB-kabelen eller Apple 30-pinners til USB-kabelen. Koble til en av disse strømkildene:
Stikkontakt
Koble ladekabelen til en USB-veggadapter, og plugg deretter adapteren i stikkontakten.
Datamaskin
Koble ladekabelen til en USB 2.0- eller 3.0-port på en datamaskin som er på og ikke i dvalemodus. Ikke bruk USB-portene på tastaturet.
Strømtilbehør
Koble kabelen til en strømforsynt USB-hub, en dokkingstasjon eller annet Apple-sertifisert tilbehør.
Mens enheten lades, ser du et lyn ved siden av batterisymbolet på statuslinjen eller et stort batterisymbol på låseskjermen.
Åpne på egen side